パスファインダーユーザーチャート:プロダクトでユーザーがたどる道筋を知る
**注:**このチャートは、新しいジャーニーエクスペリエンスにマージされます。 この記事は、従来のパスファインダーユーザーチャートがアクセスできる限りは、引き続き残されます。 こちらからトップユーザーパスのサポートを受け、新たなジャーニーエクスペリエンスについてご覧ください。
Amplitudeのパスファインダーユーザーチャートはあなたのプロダクトでユーザーが辿る「道筋」を示します。対象とするイベントを指定するだけで、ユーザーがそこまでたどり着くためにたどったステップや、その後実行したイベントを知ることができます。プロダクト内の自然な道筋を特定できる便利な方法で、ユーザーエクスペリエンスを新しい方向やより効果的な方向に導く戦略の策定に役立ちます。
**注意:**Amplitude 2.0のパスファインダーユーザーではカスタムイベントがサポートされていません。
開始する前に
まず最初に、実装が完了するまでイベントはAmplitudeチャートに表示されないため、予め実装を完了してください。Amplitudeのユーザーインターフェースの基本について解説したAmplitudeでのチャートの作成。 最後に、パスファインダーユーザーのチャートにおいて非アクティブイベントがデフォルトで隠されているため、アクティブイベントと非アクティブイベントの違いを確認します。
パスファインダーユーザーのパスはすべて個別のセッションでトラックされることを覚えておきましょう。つまり、HTTP APIなどのパイプラインを通じてAmplitudeにイベントを送っている場合、イベントとあわせてsession_idを送る必要があります。 session_idがないと、プロダクトのパスビューは不正確なものになります。
パスファインダーユーザーチャートの設定
パスファインダーユーザー分析を構築するには、以下のステップに従ってください。
-
[イベントモジュール]で、パスが特定のイベントから開始するか、またはそれで終了するかを決定します:
- 特定のイベントの後にユーザーが行うアクションまたはイベントを表示するには、[イベントパス]ドロップダウンメニューから開始を選択します。
- 特定のイベントの前にユーザーが行うイベントを表示するには、[イベントパス]ドロップダウンメニューから[*終了]*を選択します。
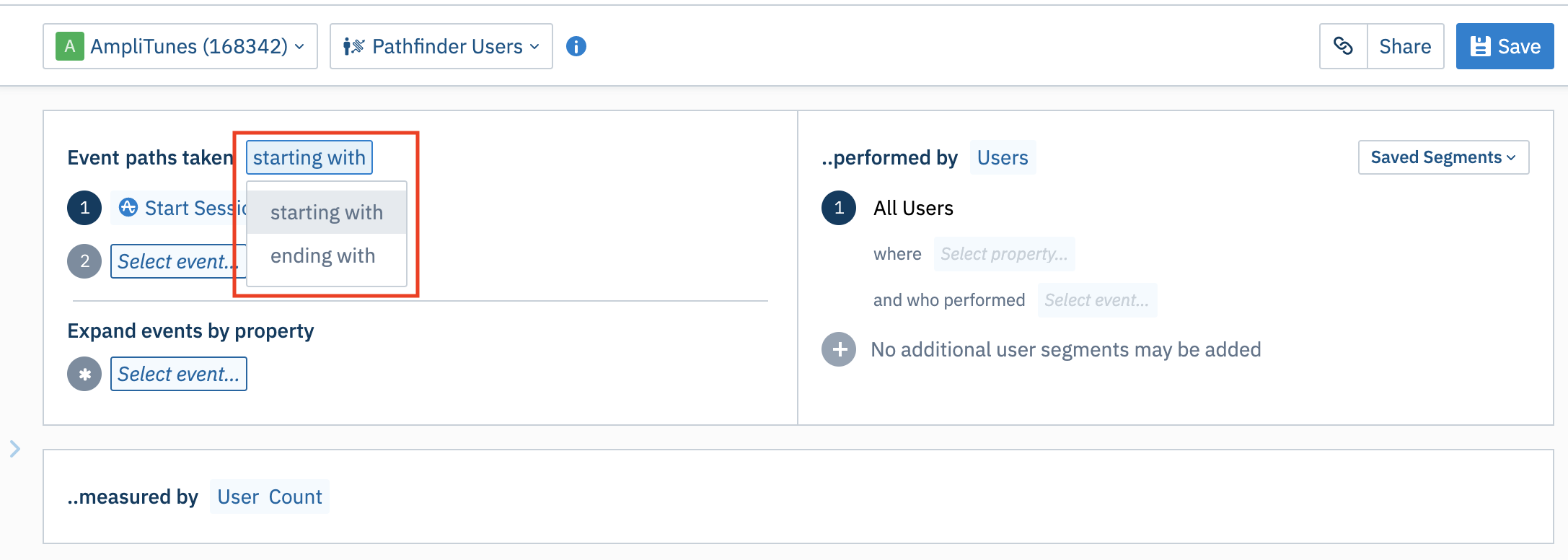
-
開始(または終了)イベントを選択します。他の多くのAmplitudeチャートとは異なり、パスファインダーユーザーでは、Amplitudeで実装される特定のイベントを選択する必要があります。[任意のイベント]を選択することはサポートされていません。
-
必要に応じて、[+ where]をクリックして、プロパティ名を選択し、関心のあるプロパティ値を指定して、開始イベントにプロパティを追加します。
-
パスにその他4つまでイベントを追加することもできます。パスに複数のステップを追加することで、選択したイベントの順番とパスがマッチするユーザーに分析の対象を狭めることができます。
-
セグメンテーションモジュールでは、この分析に含めるユーザーセグメントを特定します。保存されたセグメントをクリックし、リストから希望のセグメントを選択することで、過去に保存したセグメントをインポートできます。セグメントを選択しなければ、Amplitudeはすべてのユーザーを分析対象とする前提からスタートします。
-
保存済みのユーザーセグメントをインポートしない場合は、プロパティを追加して新しいユーザーセグメントを作成できます。ユーザーセグメントを作成するには、+ whereをクリックし、含めたい属性を選択して、関心のあるプロパティ値を指定します。
-
既に何らかのアクションを実行したユーザーのみを含めるようにAmplitudeに指示することで、さらに属性を絞り込むこともできます。これを行うには、+ performをクリックして、関心のあるイベントを選択します。
-
指標モジュールで、結果をユーザー数で測定するかセッション数で測定するかを決めます。
**注:**セッション数で測定すると、一般的にユーザー数で測定した場合よりも結果が大きくなります。これは、ユーザー数がユニークユーザーの数を測定するのに対し、セッション数は特定のユーザーのすべてのセッションをトラックするためです。セッションは、ユーザーがあなたのアプリをフォアグラウンドに置いている期間として定義されます。
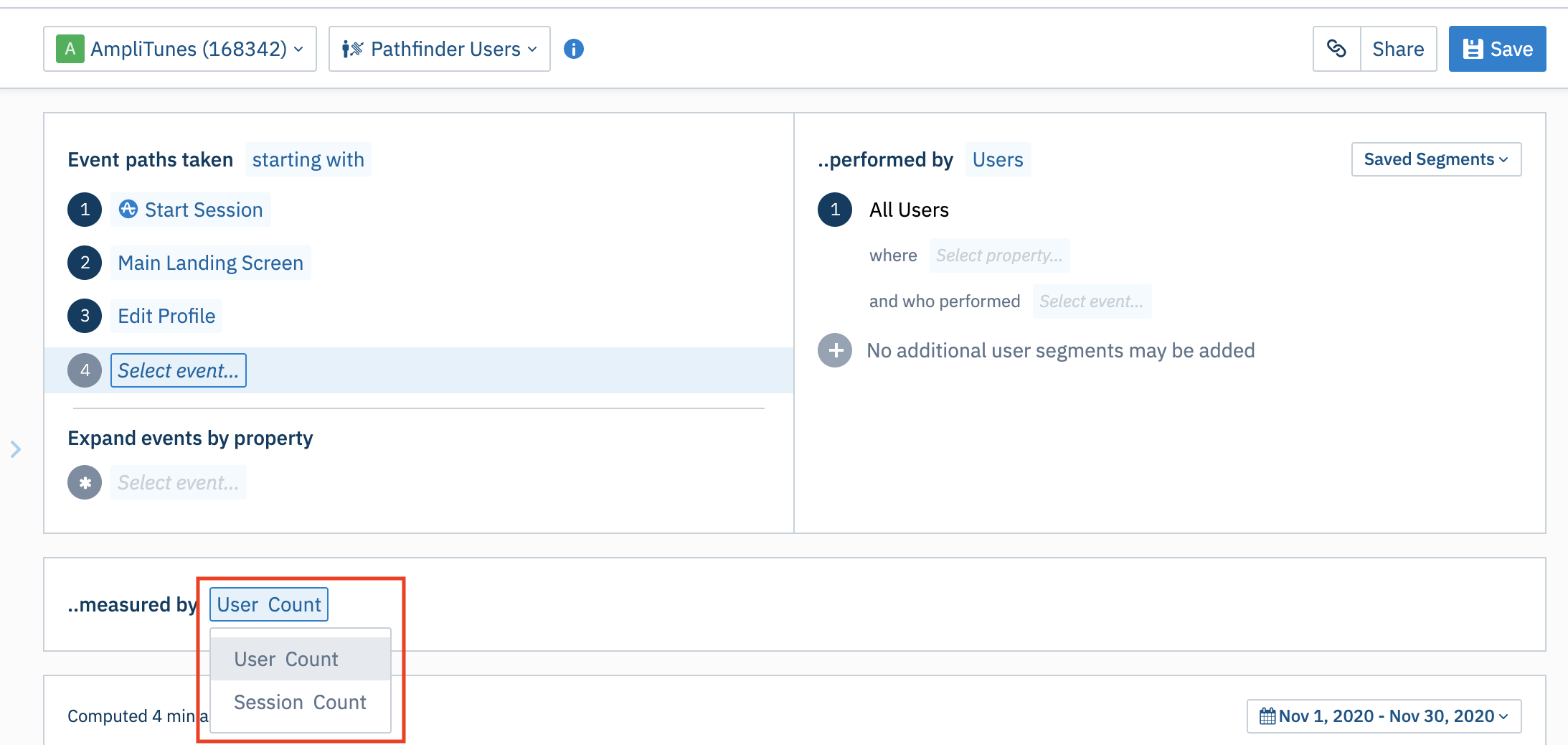
9. 日付ピッカーを使用して、タイムゾーンを指定し、分析の時間枠を設定します。 対象期間は最大で30日間です。
パスファインダーユーザーチャートの解釈
チャートは利用頻度の降順でパスを表示します。最も一般的なパスが一番上に表示され、2番目に一般的なパスが次に続きます。チャートコントロールパネルの左側のモジュールで[追加のイベント]を選択するとパスの長さを変更できます。
下図のチャートで、開始イベントは「[Amplitude] Start Session」です。一番上の行を見ると、直近7日間において全アクティブユーザーの11.0%(33,943人)が「[Amplitude] Start Session」のイベントを実行し、直後に「PlaySong」のイベントを4回実行したことがわかります。
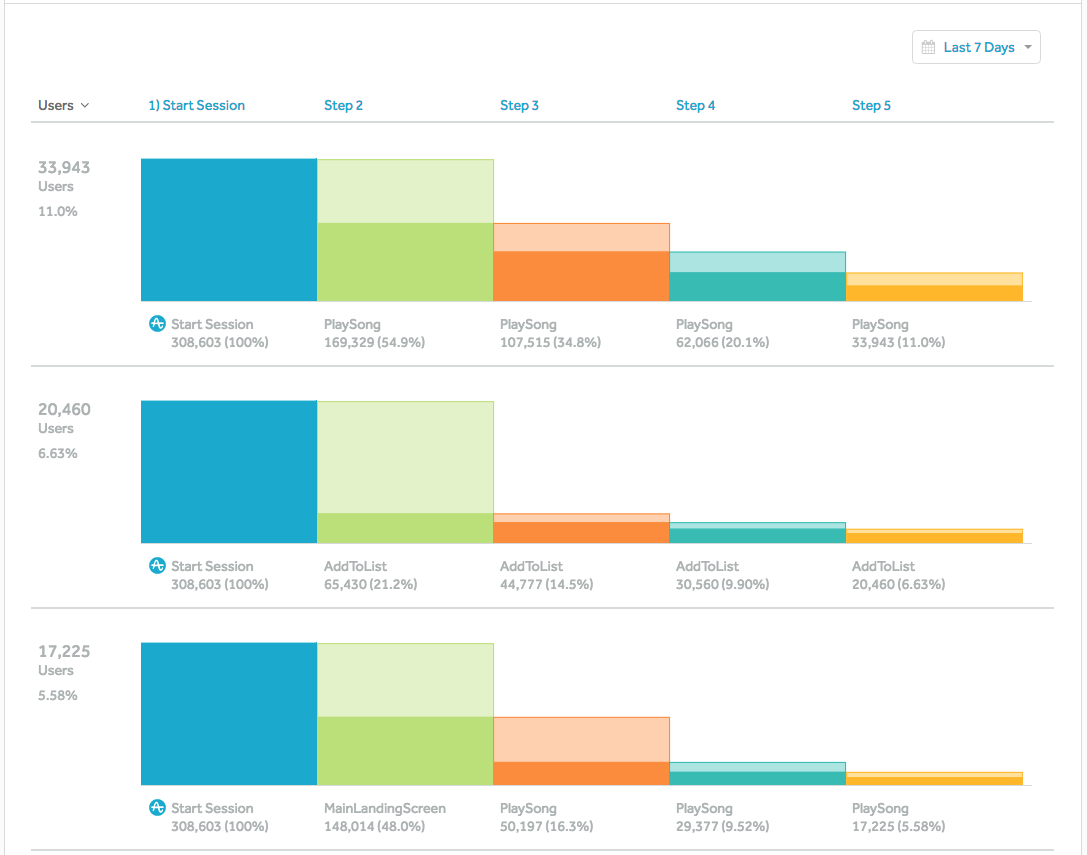
Amplitudeのデフォルトのsession_idを使ってイベントをセッションにグループ化している場合は、1つのセッション内のイベントはevent_time順に並べられます。
プロパティ別にイベントを展開する
特定のイベントのプロパティで結果をグループ化できます。イベントとプロパティの組み合わせを[プロパティによってイベントを拡張する]に追加すると、選択したプロパティの値に基づいて、そのイベントにグループ化条件が適用されます。
この例では、パスファインダーユーザーチャートは「プロフィールを編集」イベントの「国」のプロパティの値で細分化した結果を表示していますが、「メインランディング画面」イベントでは細分化していません。
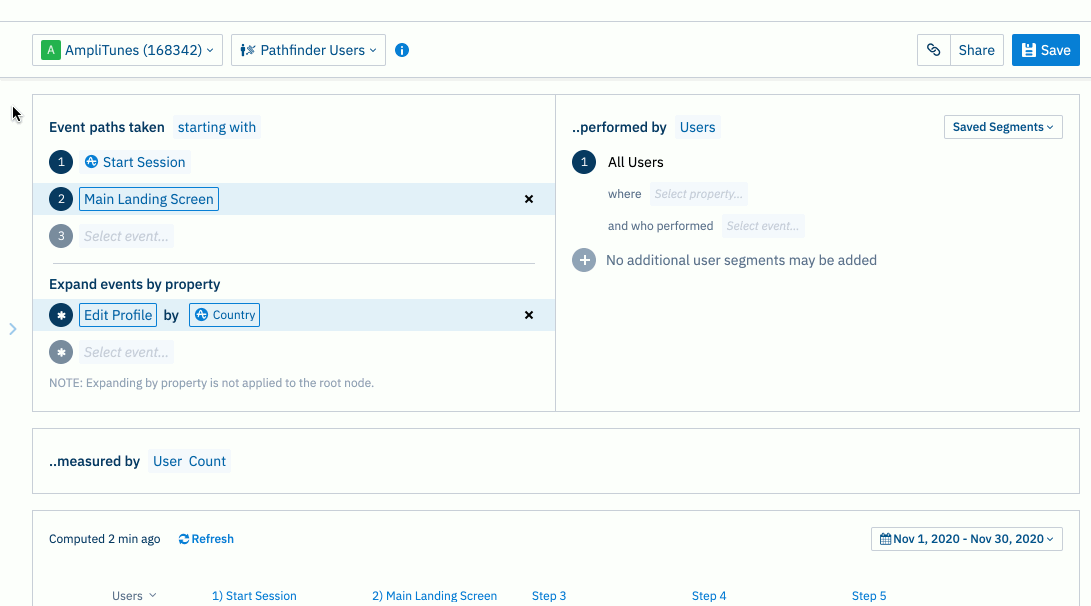
この方法で、複数のイベントをプロパティで拡張できます。
チャートの保存
[保存]をクリックすると、パスファインダーユーザーレポートに名前を付けて保存できます。 パスファインダーユーザーレポートはダッシュボードにピン留めできませんが、検索タブから検索できます。
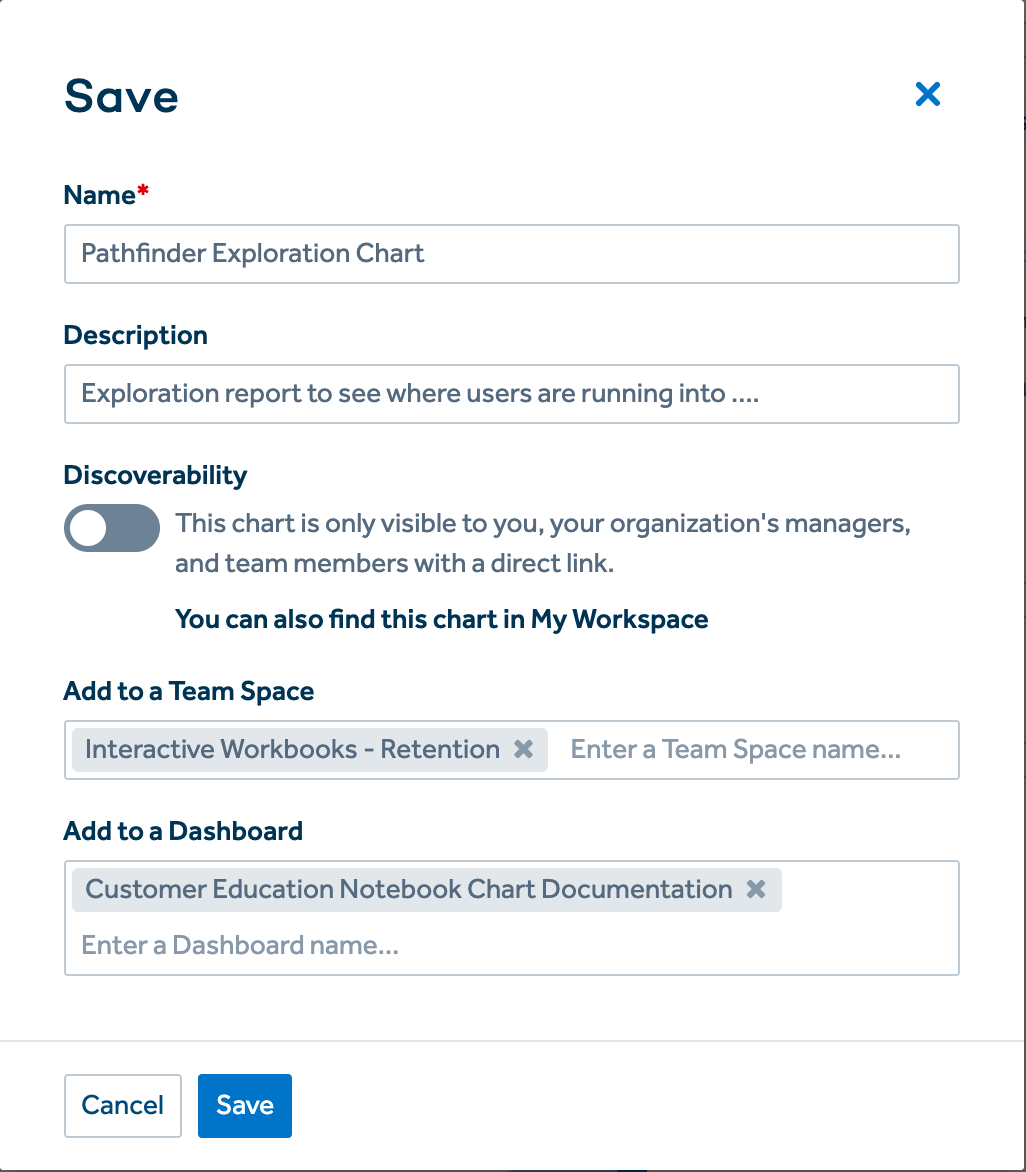
Need help? Contact Support
Visit Amplitude.com
Have a look at the Amplitude Blog
Learn more at Amplitude Academy
© 2025 Amplitude, Inc. All rights reserved. Amplitude is a registered trademark of Amplitude, Inc.