スペースを使用して分析で共同作業する
この記事のテーマ:
- 他のチームメンバーとコラボレーションして、共に分析を作成し、精緻化することにより、インサイトを生成します
- Amplitudeで作成したコンテンツを整理する
この記事では、スペースに関する入門記事をお読みください。
既存のスペースに参加する
既存のスペースを購読するには、スペースドロップダウンをクリックし、すべてのスペースを表示をクリックします。 探しているスペースを見つけるまで下にスクロールし、参加をクリックします。
スペースに参加すると、Amplitudeは自動的にスターになり、結合されたスペースのリストに追加します。 スペース自体のスターアイコンをクリックして、スペースをスター解除し、リストから削除できます。
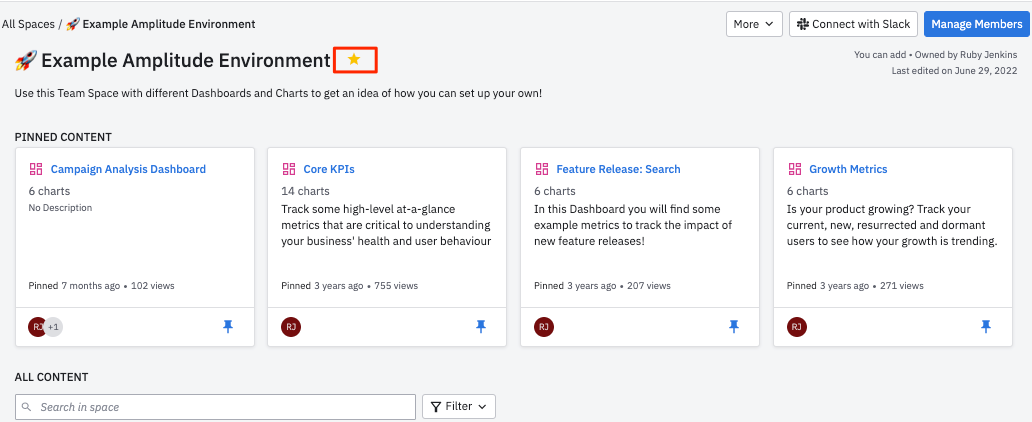
コンテンツを新しいスペースに移動する
上記のように、コンテンツの各部分は、1つのスペースにのみ保存できます。 次のステップに従って、コンテンツを新しいスペースに移動できます:
- コンテンツが保存されたスペースに移動し、名前の横にあるボックスをオンにします。
- コンテンツリストの上のメニューバーで、移動をクリックします。 ナビゲーションフライアウトパネルが開きます。
- 必要なスペースまたはフォルダに移動するか、新しいスペースまたはフォルダを作成します。 次に、移動をクリックします。
ショートカットを作成する
ショートカットは、複数のスペースとフォルダにコンテンツを追加する方法です。 誰でもコンテンツの一部へのショートカットを作成できますが、元のコンテンツの所有者だけが、オリジナルを新しいスペースに移動できます。
- 複数のスペースで共有するコンテンツの一部をオープンします。
- 詳細 > ショートカットを追加に移動します。
- 必要なスペースまたはフォルダに移動するか、新しいスペースまたはフォルダを作成します。 次に、ショートカットを追加をクリックします。
スペースメンバーを管理する
メンバーを管理バトンを介して、スペースに新しいメンバーを追加するか、現在のスペースメンバーのアクセス権限を管理できます。

権限には3つのレベルがあります:
- 追加できます:ユーザーは、アイテムまたはフォルダを追加するか、既存のコンテンツを移動できます。
- 編集できます:ユーザーは、スペースのすべてのコンテンツに変更を編集、アーカイブ、保存できます。
- 表示できます:ユーザーは、スペースに存在するコンテンツのみを表示できます。
スペースに新しいメンバーを追加するには、次のステップに従ってください。
- メンバーを管理をクリックして、 メンバーを管理モーダルを開きます。
- ユーザーを追加フィールドでクリックし、ドロップダウンリストから新しいメンバーを選択します。 同じ権限レベルを持つ新しいユーザーごとに、このステップを繰り返します。
- ドロップダウンメニューから新しいユーザーの権限レベルを設定します。
- 共有をクリックします。
スペースメンバーの権限を変更するには、次のステップに従ってください。
- メンバーを管理をクリックして、 メンバーを管理モーダルを開きます。
- 変更する権限を持つユーザーを見つけるまでスクロールします。 名前の反対側のドロップダウンを開き、新しい権限レベルを選択するか、削除をクリックして、スペースからユーザーを削除します。
Slack統合
スペースを特定のSlackチャネルに接続すると、チームが新しい分析を作成するたびに通知を受け取ります。 Amplitudeで新しいコンテンツがそのチームスペースに追加されると、Slackチャネルに自動的に投稿されます。
これを行うには、Slackに接続をクリックします。 それから、プロンプトに従ってください。
Slack統合の詳細については、「SlackとAmplitudeを統合する」に関するヘルプセンターの記事を参照してください。
権限
管理者、マネージャー、メンバーのみがチームスペースを作成できますが、すべてのユーザーは、権限レベルに関係なく、スペースに自分自身を追加できます。
デフォルトでは、管理者、マネージャー、メンバーはすべて、コンテンツを追加し、スペースにユーザーを招待し、スペースをアーカイブできます。 管理者とマネージャーには、スペース権限を管理して、コンテンツを追加、ユーザーを招待、スペースをアーカイブする権限を持つロールを指定するオプションもあります。
所有するスペースからコンテンツをアーカイブするには、[編集できる]権限が必要です。
Need help? Contact Support
Visit Amplitude.com
Have a look at the Amplitude Blog
Learn more at Amplitude Academy
© 2025 Amplitude, Inc. All rights reserved. Amplitude is a registered trademark of Amplitude, Inc.