Integrate Slack with Amplitude
This article helps you:
Connect your Slack and Amplitude accounts and receive updates in Slack
Set up an Amplitude Data project to send updates to a specific Slack channel
With Amplitude's app for Slack, you can:
- Get updates about new comments you receive in Amplitude
- Unfurl chart and cohort links into detailed previews
- Add charts to dashboards or pin dashboards to your sidebar without ever leaving the conversation
- Connect Amplitude Team Spaces to specific Slack channels and receive notifications whenever your team creates new analyses
To connect Amplitude to Slack, you can either follow the steps below, or you can use the Amplitude integration in the Slack app store:
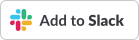
Note
Feature availability
This feature is available to users on all Amplitude plans.
Connect to Slack
Follow these steps whether you are integrating Amplitude and Slack for the first time, or updating to the current Amplitude app for Slack experience.
To connect your Amplitude account to Slack, follow these steps:
-
Navigate to Settings > Personal Settings.
-
Click Profile, then Connect to Slack.
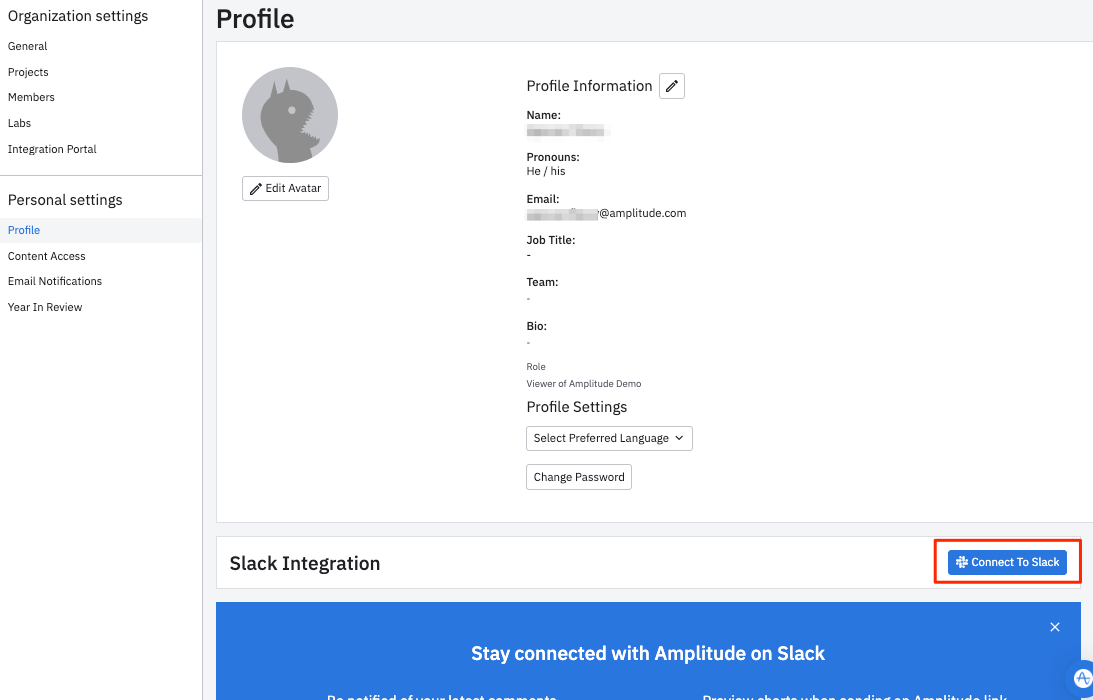
-
In the new browser tab that opens, click Allow to grant Amplitude access to your Slack account.
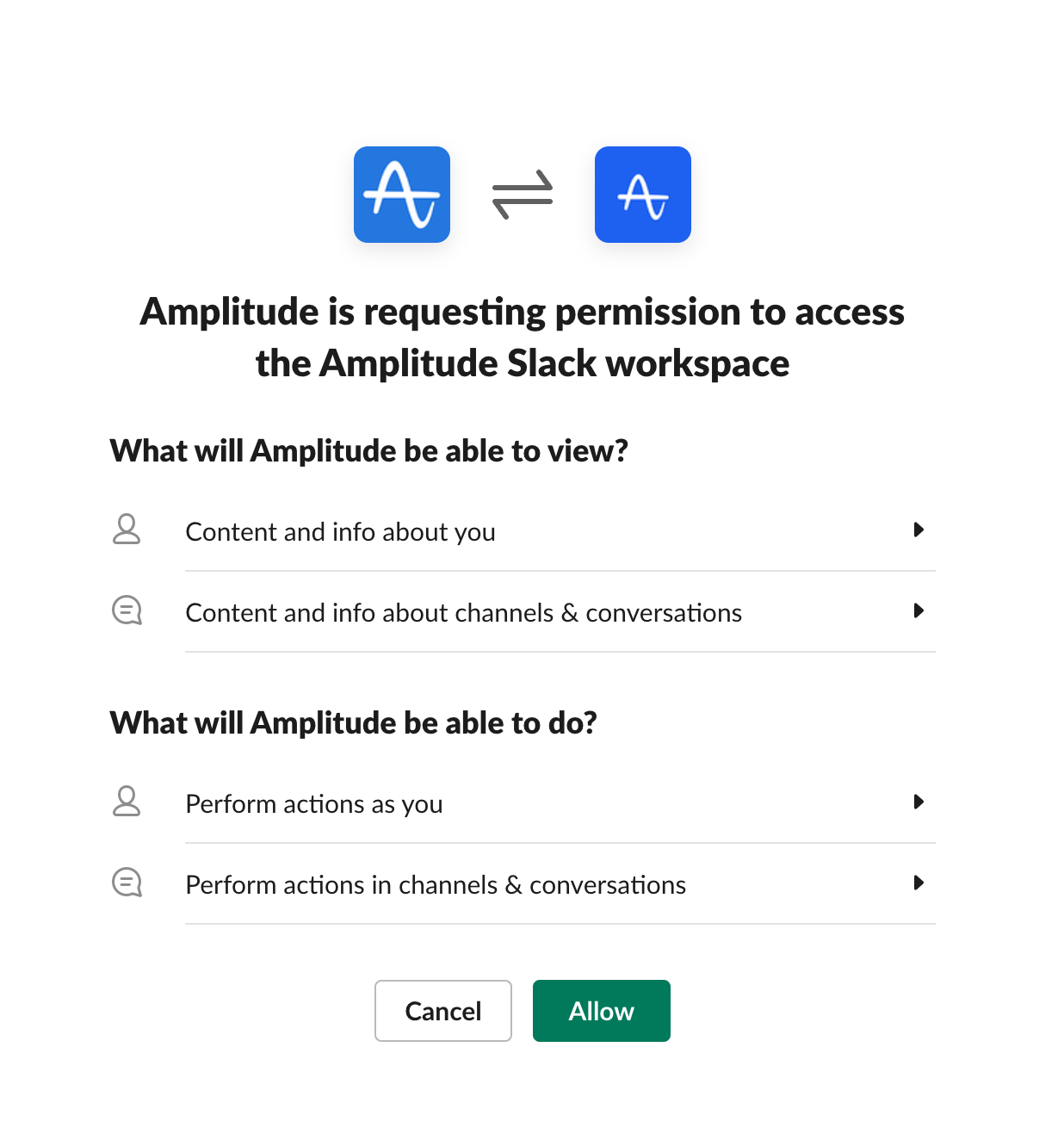
You will immediately receive a Slack message from Amplitude, which includes a link to a brief explanation of how to use the integration.
After you authenticate, Slack unfurls any links to Amplitude charts, both in Slack channels and direct messages.
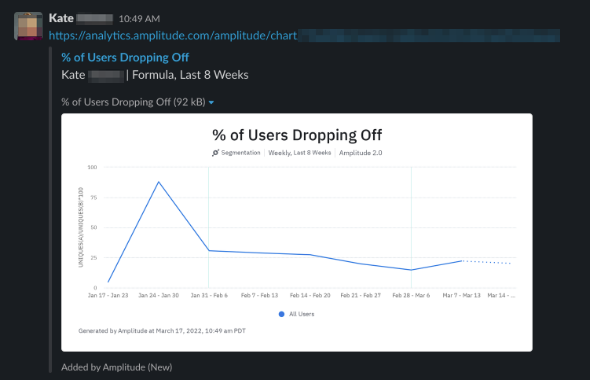
Slack will not unfurl Pathfinder, Compass, and Persona charts.
Connect an Amplitude Data project to Slack
You can also subscribe a Slack channel to real-time notifications of all branch changes or publishing updates occurring within an Amplitude Data project’s tracking plan. These include:
- Branch Created / Deleted / Merged / Approved
- Version Published
To receive these notifications, set up the Amplitude app for Slack for the Amplitude Data project you want to receive updates from.
Configure notifications
-
In Amplitude, navigate to Data > Catalog > Integrations.
-
If you haven’t previously enabled the Amplitude Slack App, grant Amplitude permission to your Slack workspace. Specify the channel you want Amplitude to send notifications to.
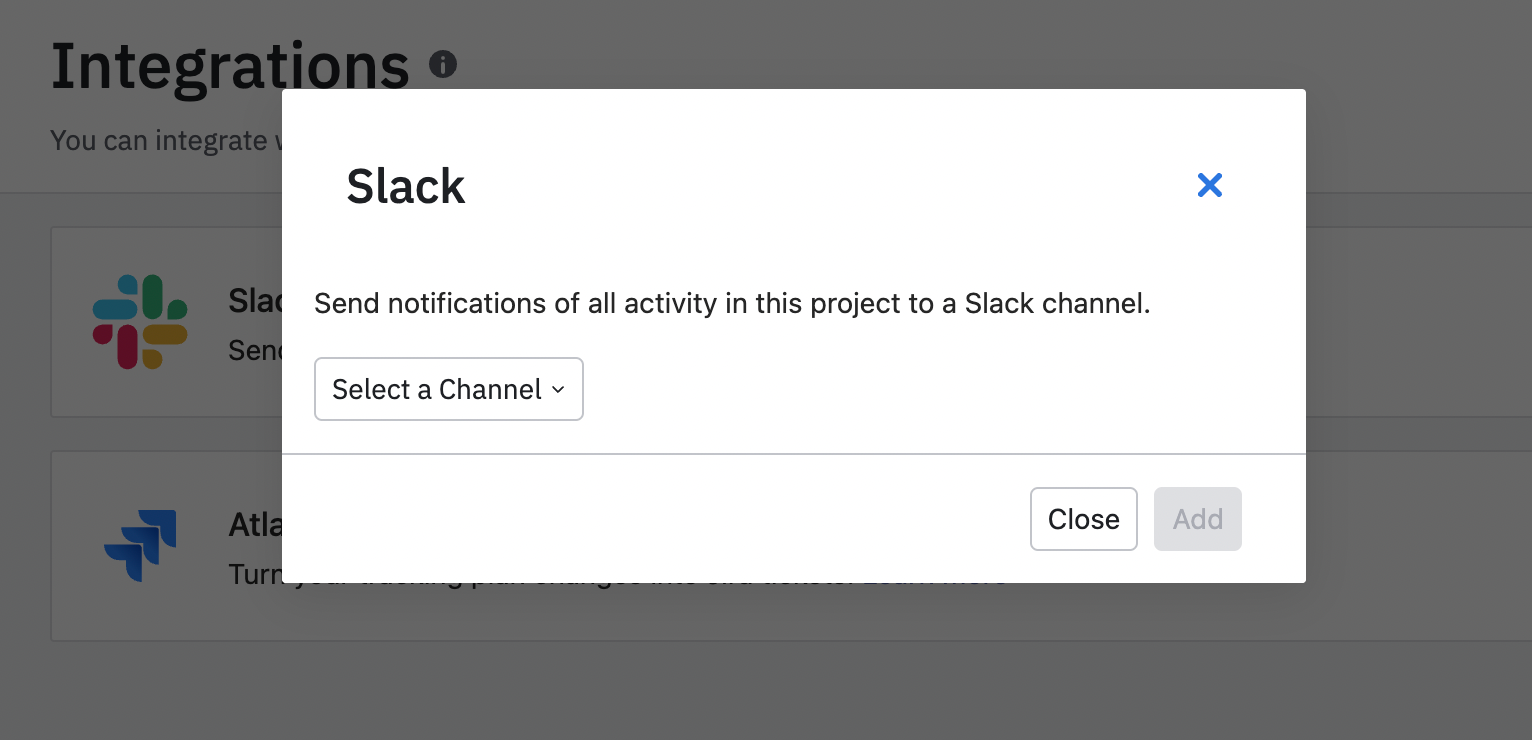
-
Click Add to complete the process.
Turn on link previews
If a shareable link doesn't unfurl when you post it in Slack, you may need to enable link previews in your Slack settings. To do this, review Slack's documentation.
Receive Amplitude comments directly in Slack
After you connect your Slack account, Amplitude sends notifications when:
- Someone
@messages you in an Amplitude comment. - Someone leaves a comment on content you own.
Use this integration get questions answered about your analysis, share an insight, or leave notes to yourself.
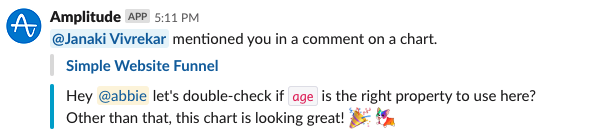
Use the content link within the Slack message to access the Amplitude chart, dashboard, or notebook referenced.

Connect with team spaces
Connect Amplitude team spaces to specific Slack channels to receive notifications when your team creates new analyses. When someone adds new content to that team space, it appears in the Slack channel. Click Connect with Slack from within a team space to set this up:
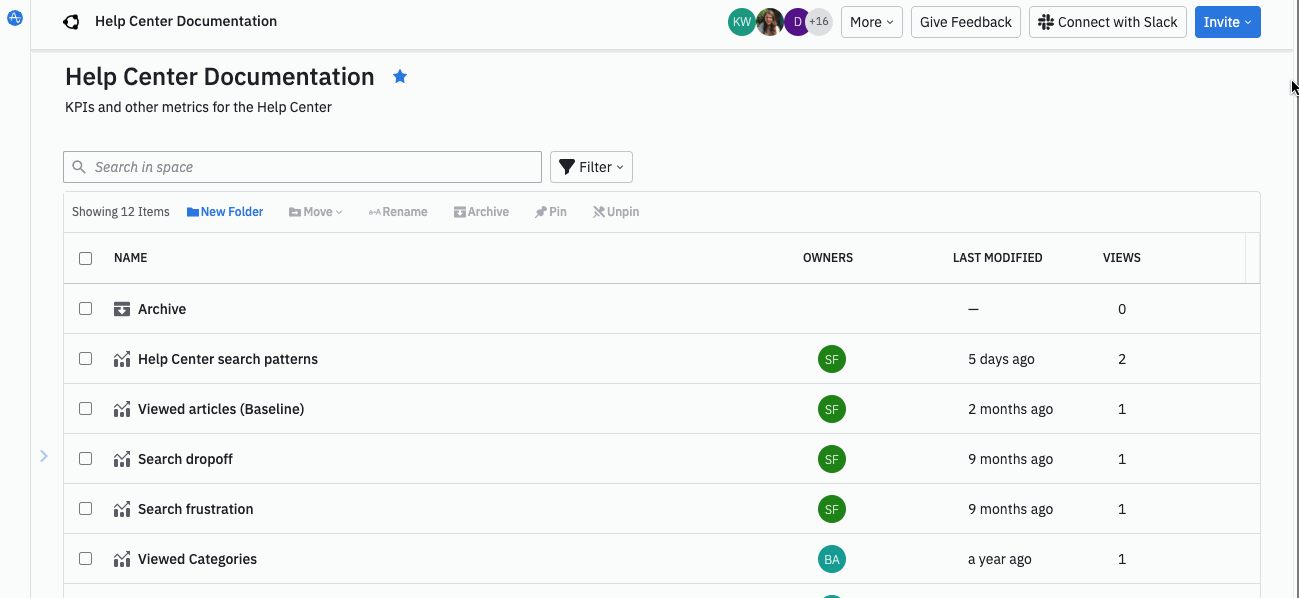
To disconnect your team space from Slack, click the same button which should now read Connected to [YourTeamSpaceName] and select Disconnect Slack.
August 28th, 2024
Need help? Contact Support
Visit Amplitude.com
Have a look at the Amplitude Blog
Learn more at Amplitude Academy
© 2025 Amplitude, Inc. All rights reserved. Amplitude is a registered trademark of Amplitude, Inc.