Change your dashboard's display preferences
This article helps you:
Display your dashboards as charts, KPIs, or tables
Add target metrics to your dashboards
View your dashboards in full-screen mode
This article will help you:
- Display your dashboards as charts, KPIs, or tables
- Add target metrics to your dashboards
- View your dashboards in full-screen mode
After you create and populate your dashboard with charts or cohorts, you can modify its display settings to best accommodate your team's needs.
Display as charts, KPIs, or tables
You can display any Event Segmentation charts, conversion Funnel charts and User Session charts you add to your dashboard as a chart, a table, or a single KPI. To switch between these display modes, click ••• in the lower-right corner of your chart, and select your preferred display from the Visualization section of the menu.
Note
Display takeaway metrics
Some charts in your dashboard have the Display takeaway metrics option to display summary metrics at the top of the chart. There are some restrictions to note for the applicable charts:
- Event Segmentation: Summary metrics aren't available for the frequency metric nor bar charts.
- Funnel Analysis: When using "measured as conversion," summary metrics are only available for conversion charts with a single series–meaning, one user segment without a group-by filter.
- User Sessions: Summary metrics aren't available for the distribution of session length metric.
Follow the below steps to turn on or off summary metrics:
-
From your dashboard, choose the chart you want to display summary metrics for. Ensure the chart type is one that supports summary metrics: Event Segmentation, Funnel Analysis, or User Sessions.
-
Click ••• to open the chart's menu and click Display takeaway metrics to turn them on.
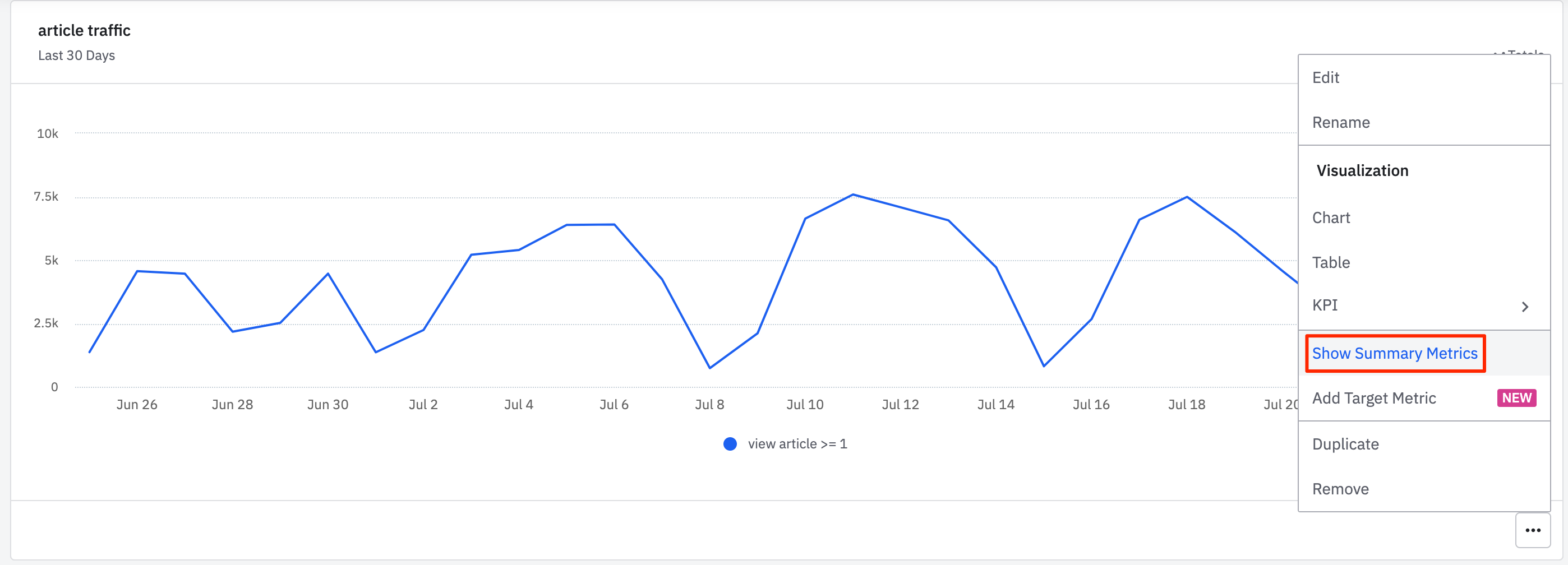
-
To turn off summary metrics, reopen the chart's menu and click Display takeaway metrics to turn them off.
In the Event Segmentation chart below, Display takeaway metrics is switched on. The current day is July 25th, and the chart shows total article views in the last 30 days:
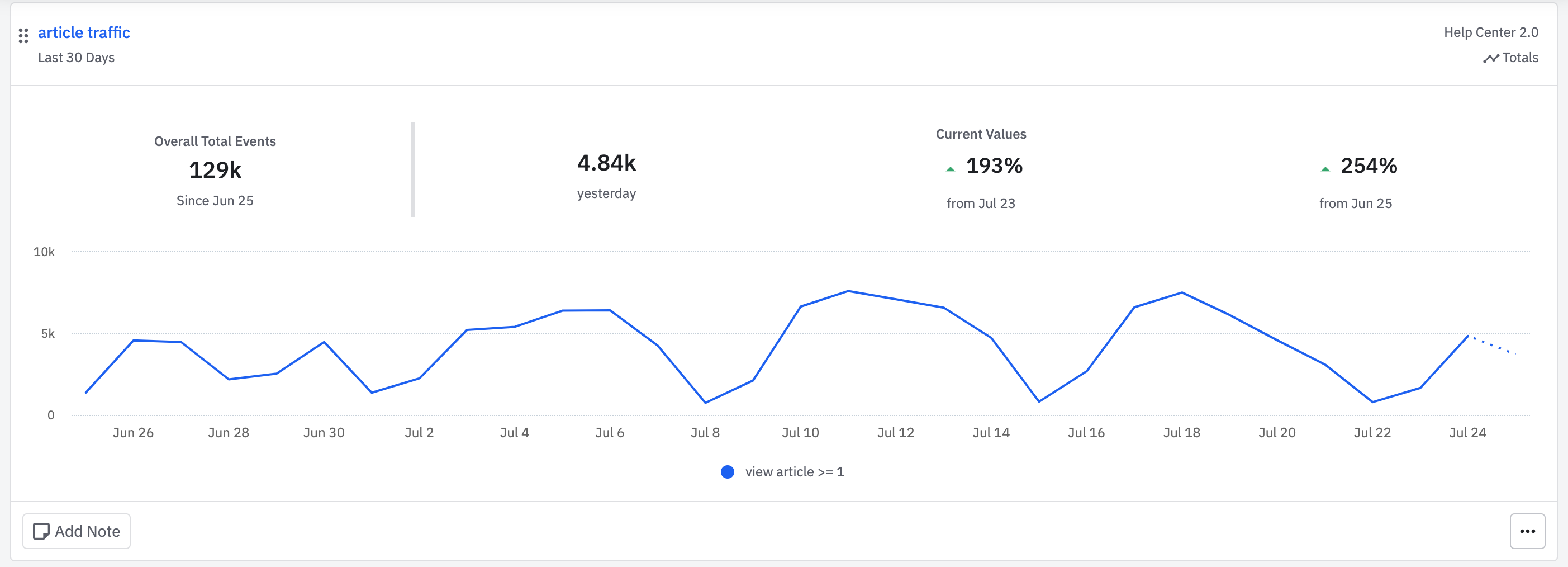
- 129k: Total across the entire date range. In this case, there were about 129k total article views from June 26th to July 25th.
- 4.84k: The metric in the most complete interval. In the example, there were about 4.84k views on July 24th.
- 193%: The difference since the previous interval. In the example below, there was a 193% increase in article views from July 24th to July 25th.
- 254%: The difference compared to the beginning of the date range set. In the example below, there was a 254% overall increase in new users since June 26th.
In another example, look at an Event Segmentation chart with a custom formula. In this scenario, Display takeaway metrics is still on, only now there's an Overall Value that's a count of active users. Although the next three examples highlight counts of active users over the same 30 days, the Overall Value varies because of the different windows (daily, weekly, or monthly):
- 592k: Daily Active Users (DAU) is the number of unique users who were active on each day in the last 30 days.
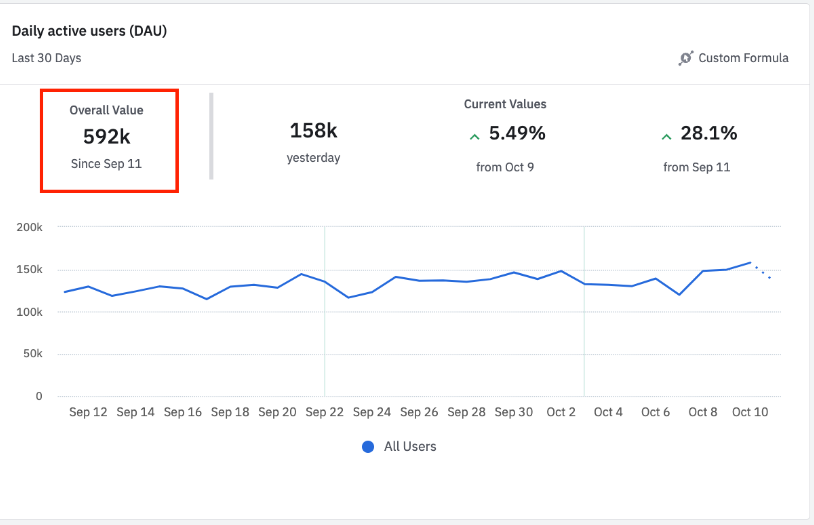
- 631k: Weekly Active Users (WAU) is the unique count of users who were active in at least 1 day in a 7-day window in the last 30 days.
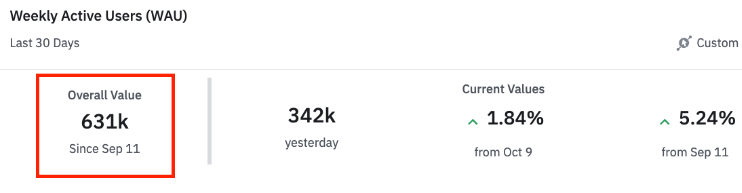
Note
- 734k: Monthly active users (MAU) is the unique count of users who were active in at least 1 day in the last 30 days.
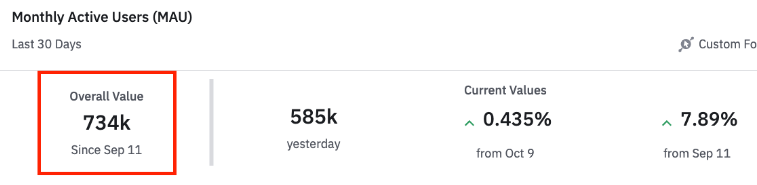
Add target metrics
You can add a target metric for Event Segmentation, conversion Funnel, and User Session charts when using a chart visualization. Target metrics allow you to display the metric value your team is trying to achieve for the selected chart. You may also add a target date to the metric.
Note
To do so, follow these steps:
- Click ••• in the lower-right corner of the chart and click Add Target Metric.
- In the Add Target Metric modal, set your target for the chart's current KPI metric.
If this isn't the metric you want, change the KPI metric on the chart and try again. 3. Check the Show progress bar towards target box if you want to display both a visual progress bar of the distance to your goal, and the baseline number for measuring your progress. 4. Click + Add Target Date to add an optional target date. 5. Click Save.
View your dashboard in full-screen mode
Often, when displaying your dashboards on TV screens or shared monitors, a full-screen view provides the best experience. To enter full screen, click More and select Enter TV Mode from the drop-down menu.
Note
November 1st, 2024
Need help? Contact Support
Visit Amplitude.com
Have a look at the Amplitude Blog
Learn more at Amplitude Academy
© 2025 Amplitude, Inc. All rights reserved. Amplitude is a registered trademark of Amplitude, Inc.