Session Replay
AMPLITUDE ACADEMY
Contextualize User Experience with Session Replay
Learn new tools and strategies for governing and maintaining your Amplitude data for continued business value.
Learn Session ReplaySometimes you need to go beyond a funnel analysis to understand the "why" behind your product metrics. Amplitude’s built-in Session Replay feature gives full visibility in the customer journey by uncovering qualitative insights from your quantitative data. It brings digital experiences to life, unlocking growth bottlenecks and giving you the confidence to take appropriate action.
Find Session Replay in the left-hand sidebar in Amplitude Analytics.
View and modify Session Replay settings in your organization settings.
Feature availability
Session Replay is available to try on all new Amplitude plans as of February 7, 2024 (including the Starter and Plus updates from October 2023). Existing Growth and Enterprise customers can also access Session Replay as an add-on purchase. Contact your account manager with questions. See our pricing page for more details.
Note
Data retention
Session replay uses existing Amplitude tools and APIs to handle privacy and deletion requests.
Consent management and Session Replay
Retention period
If your Amplitude plan includes Session Replay, Amplitude retains raw replay data for 30 days from the date of ingestion.
Purchase extra retention time, up to a maximum of 12 months. For more information, contact Amplitude Support.
If you purchase extra session volume, Amplitude retains raw replay data for up to 12 months from the date of ingestion. If you need a more strict policy, contact Amplitude support to set the value to 30 days.
Changes to the retention period impact replays ingested after the change. Sessions captured and ingested before a retention period change retain the previous retention period.
Replays that are outside of the retention period aren't viewable in Amplitude.
Use Session Replay to review user activity
You can launch a session replay from a user’s event stream, inside a chart, or from your homepage. Replays are generally available for viewing five minutes after a session begins.
When viewing a session replay from your homepage or from a search, the user's event stream syncs with the replay. You can select an event from the stream, and the replay jumps to that point in the session. (This feature isn't available when viewing a replay from a chart.)
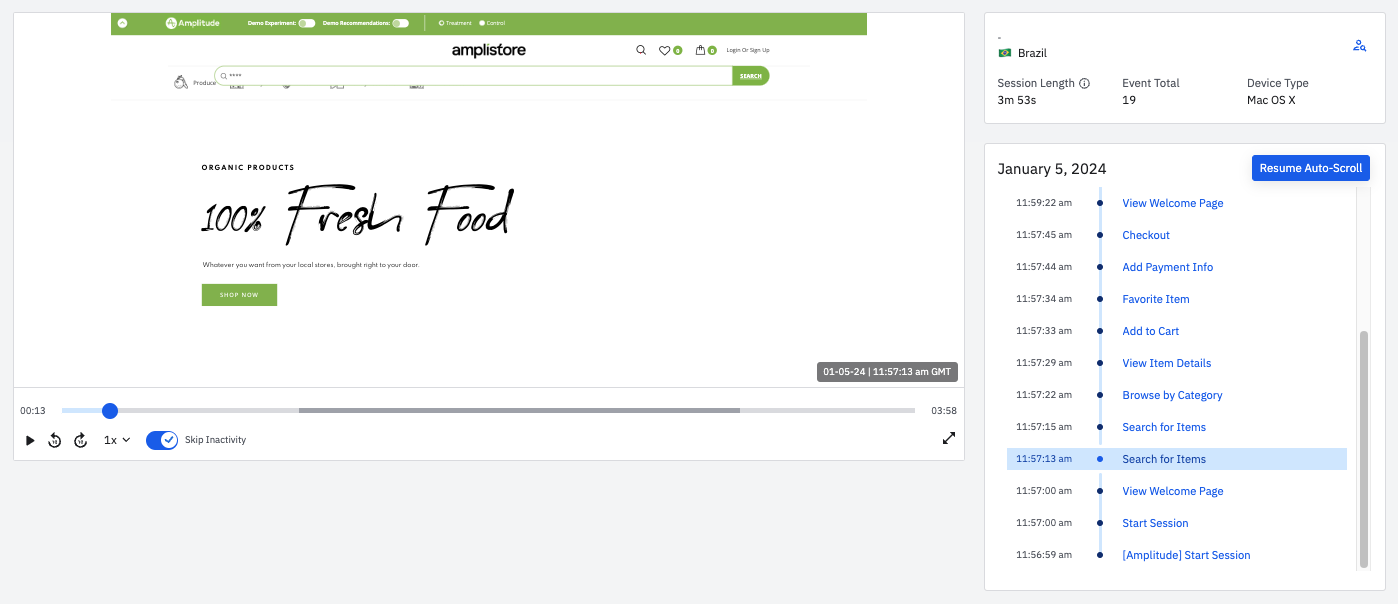
Session Replay supports user sessions of any length.
Note
Page Viewed, Element Clicked, and Element Changed, but Amplitude uses property information to make them more valuable in the event stream. Click any of them to see their ingested name and properties.View Session Replay from User Look-Up
To access Session Replay from a user’s event stream, use the User Look-Up feature. This can be helpful if a user has reported a potential bug during their session, or if you want to understand whether a user's experience is representative of a bigger trend.
Find the user with User Look-Up (you’ll need their user ID to do this), then click Play Session next to the session you're looking for in the event stream. The replay appears to the right, where you can review session activity. You can generate a link to share the replay with your team from the view in a User Look-Up event stream. Click Copy URL from the view to copy the link.
View Session Replay from a chart
To use Session Replay in a chart, follow these steps:
- Open the Amplitude chart that contains the events you want to look at.
- Open the Microscope and click Watch Session Replays.
- Check the Streams with session replays box.
The replay modal appears, where you can:
- Browse the available replays that correspond to the specific data point on the chart
- Pause replay
- Skip forward and backwards by 10-second increments
- Speed up and down
- Skip periods of inactivity
- Navigate to the standalone replay page and watch with event sync
- Copy and share the replay's URL
The user’s cursor movement displays as a red line, and masked HTML elements appear as a series of asterisks. Session Replay shows the timestamp of the session as it occurred.
Availability in Amplitude charts
Session Replay is available in the following Amplitude chart types, with these restrictions around each chart type's available metrics:
- Event Segmentation: Session replay is available for all six measures.
- Funnel Analysis: Session replay is only available for the conversion measure. For Funnel Analysis charts, the order of events appears in chronological order (oldest to newest).
- Journeys: Session replay is available on the Pathfinder and Journey Map visualizations.
- User Sessions: Session replay is available for all six measures. This chart won’t allow session replays for custom defined sessions.
- Experiment charts: Session replay is available on all Experiment charts.
View Session Replay from your homepage
With Session Replay, your homepage shows 100 sessions captured over the past seven days. Each session displays its start time, user ID, session length, and country.
Note
Click Play to see the session view in the modal that appears.
View the number of captured sessions
To review your Session Replay quota and retention time frame, navigate to the Plans & Billing page for your organization.
Search for a replay
Session replay gives you two options for searching replays: either by date, or with a filter.
- Navigate to Session Replay to see the complete list of session replays available for viewing.
- To narrow the list by date, click the calendar icon just above the list and select the starting and ending dates you'd like to use. You can also use a preset time range: one day, seven days, or 30 days.
Filtered results by date or time frame match the project's timezone.
- To narrow the list with a filter, click + Add Filter. You can filter by cohorts, events, event properties, user properties, and session duration. You can also use multiple filters to further narrow your list.
Once you make your selection, view replays that took place within the selected time frame, or replays that meet your filter specifications. Your search results generate a unique URL that you can share with your team.
Note
The list of results shows a maximum of 100 replays.
Add a replay to a dashboard or notebook
There are three ways you can add a Session Replay to a dashboard or notebook:
- From the Session Replay page itself (accessible from the homepage and Session Replay search)
- From within User Look-Up
- From within an individual chart
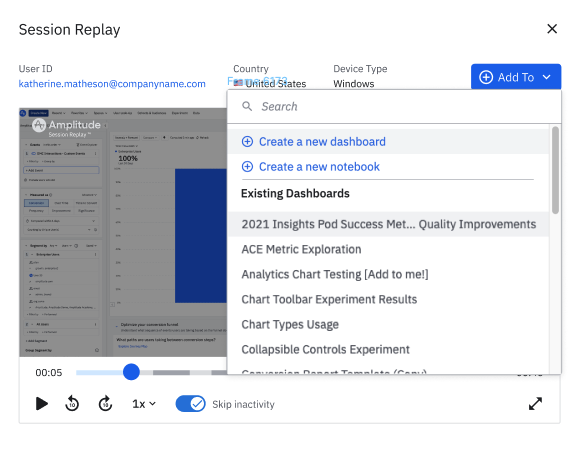
Use cases
With Session Replay, you can:
- Improve product conversions: Blend quantitative and qualitative insights and use new information to hypothesize and test new workflows that boost conversions and revenue.
- Diagnose product issues faster: Isolate specific user sessions for troubleshooting bugs, getting critical qualitative context that helps teams speed up resolution process.
- Identify significant UX behaviors: Go from micro to macro by checking if single user sessions are representative of larger trends and drive changes that benefit more customers.
- Unlock qualitative insights at scale: Explore how users are engaging with a newly launched feature and get a pulse on customer behavior at scale without running surveys or interviews.
- Tie replays to behaviors that matter: Sync your user stream to meaningful events in your session replay to quickly inspect behaviors and inform decisions faster.
- Tell stories and innovate faster: Share links and add replays to notebooks and dashboards to get buy-in across colleagues and act on initiatives faster.
Limitations
There are some limitations when using Session Replay:
- Session Replay supports standard session definitions only. Custom session definitions and time-based session definitions aren't supported.
- Session Replay can only be used to segment by users, and isn't available for account-level reporting.
- If you are in a portfolio view, you can see replays for different users under different projects. However, keep in mind that Session Replay doesn't stitch together replays from a single user across multiple projects. If a user begins a session in one project and then continues to a second project, Amplitude Analytics generates separate replays for that user for each project.
- Session Replay doesn't capture these unsupported HTML elements:
- Canvas
- WebGL
<object>elements: Plugins such as Flash, Java, Silverlight, etc., except<object type="image">- Lottie Animations (web and mobile)
- iFrames not from origin
- Assets that require authentication, like fonts, CSS files, and images
Troubleshoot replay playback
Sometimes, replays may appear missing or otherwise unavailable for playback. The causes of these issues, and steps you can take to to mitigate them depend on the issue.
Parts of this session weren't captured
If you experience this error, parts of a replay may show as inactive periods because Amplitude doesn't capture any user interaction during that period. Sometimes, it impacts the entire replay.
When you see this error in a replay, one of the following may have happened:
- The user closed the browser. Amplitude captures and uploads session replays as users use your product. If they leave the app or close their browser before the session replay upload completes, some parts of the replay appear to be missing in Amplitude and unavailable for playback.
- Network issues. If the user on your site or app experiences network degradation, their replay may fail to upload. If you notice pattern, or commonly experience this issue, contact Amplitude Support.
- Requests throttled. During holiday periods, special events, or other peak times, traffic to your site or app may spike resulting in a large volume of session replays. In these instances, Amplitude may throttle uploads to keep system performance.
If you see this error:
- Check for throttle errors. Open the Ingestion Monitor. Check for a spike
429throttling errors. If you know a period of high traffic is coming up due to a campaign or other event, contact Amplitude Support for a temporary change to the throttle threshold. - Leave in-product feedback. Leave a thumbs-down if the replay you're viewing doesn't meet expectation.
- Contact Amplitude. If you see issues in replace collection that you think might relate to missing data, contact Amplitude Support.
Replay temporarily unavailable due to ingestion delay
This message appears when you view a replay that Amplitude ingested within the last five minutes. It takes Amplitude one or two minutes to make a replay available for playback.
Live replays that are longer than five minutes become available for playback as soon as Amplitude receives enough data to generate the replay. Refresh the page for the most recent replay data.
April 1st, 2025
Need help? Contact Support
Visit Amplitude.com
Have a look at the Amplitude Blog
Learn more at Amplitude Academy
© 2025 Amplitude, Inc. All rights reserved. Amplitude is a registered trademark of Amplitude, Inc.