Manage privacy settings for Session Replay
This article helps you:
Ensure your use of Session Replay complies with data privacy requirements
For many organizations, data privacy, security, and PII are more pressing concerns than they’ve ever been before. Because the potential for legal exposure varies from jurisdiction to jurisdiction, and because specific business needs vary considerably, no one-size-fits-all solution works for everyone.
This is why Amplitude’s Session Replay feature enables you to specify the types of user data displayed during a replay. These privacy settings are flexible enough to adhere to your company’s legal and security requirements, no matter what they are. Once they’re set, you can enjoy the peace of mind that comes with knowing that nothing can inadvertently fall through the cracks.
When these privacy settings are active, Amplitude masks the user data you specify in all session replays you create and view. Masking data prevents Amplitude from receiving it from your product in the first place. It doesn't remove the data from your own product data repository.
Masking levels
There are three out-of-the-box privacy levels for Session Replay. You can also implement custom overrides when necessary.
-
Conservative. This option is for companies that retain a large amount of sensitive customer data. Selecting this choice masks all text and all form fields. This includes HTML text, user input, and links. It doesn't mask text in pictures, videos, thumbnails, or other static assets. Use CSS Selectors to exclude any pictures, videos, or thumbnails that contain sensitive information. Examples of companies that might choose this option are financial services firms, CRM systems, online betting companies, geospatial technology companies, and companies in the healthcare and medical technology industries—all sectors in which the inadvertent release of sensitive user data could have serious repercussions.
-
Light. This option is for companies that retain very little sensitive customer data, and those who want to get up and running quickly and selectively choose any relevant fields to mask. Selecting this choice will only mask a subset of sensitive inputs: things like passwords, credit card numbers, telephone numbers, or email addresses. Examples of companies that might choose this option are business productivity app developers, restaurant- or appointment-booking software companies, and ecommerce sites.
-
Medium. This is the default option for Session Replay privacy settings. When selected, it masks all form fields and text inputs; Amplitude captures all other text as-is.
Any changes you make to these privacy levels take precedence over privacy definitions set in the SDK.
React Native remote masking limitations
AmpMaskView component. For more information, see Mask onscreen data in the React Native Session Replay documentation.Set your privacy level
To set the Session Replay privacy level, navigate to Settings > Organizational Settings > Session Replay Settings and select the appropriate project. Each project has its own settings. You can always see a summary of your masking level and overrides for each project on the main Session Replay Settings page.
Override preset policy levels
You can override the out-of-the-box masking settings for individual elements by editing the elements’ matching CSS selectors.
To do so, right-click on your application and select Inspect mode. Under Masking Overrides, enter the CSS selector you want to change and click + Add Selector. This process can be used to mask, unmask, or exclude individual elements.
Unmasking an element also unmasks its child elements. If needed, you can re-mask these child elements using the process described above. However, when you mask an element using CSS selectors, you also mask its child elements. You can't then unmask these child elements.
When you exclude an element using CSS selectors, Amplitude replaces the element with an empty placeholder element of the same dimensions. It also excludes any child elements.
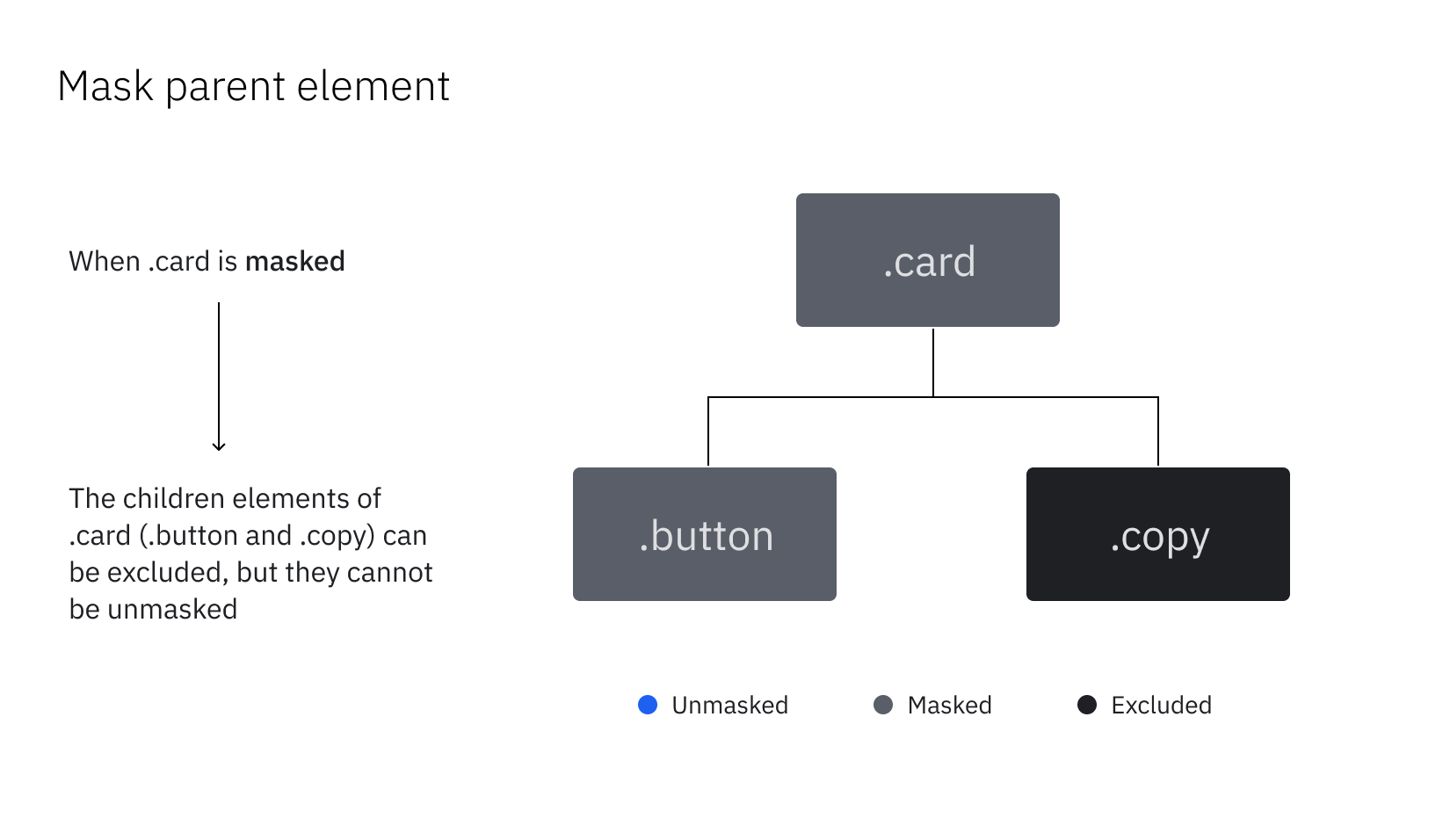
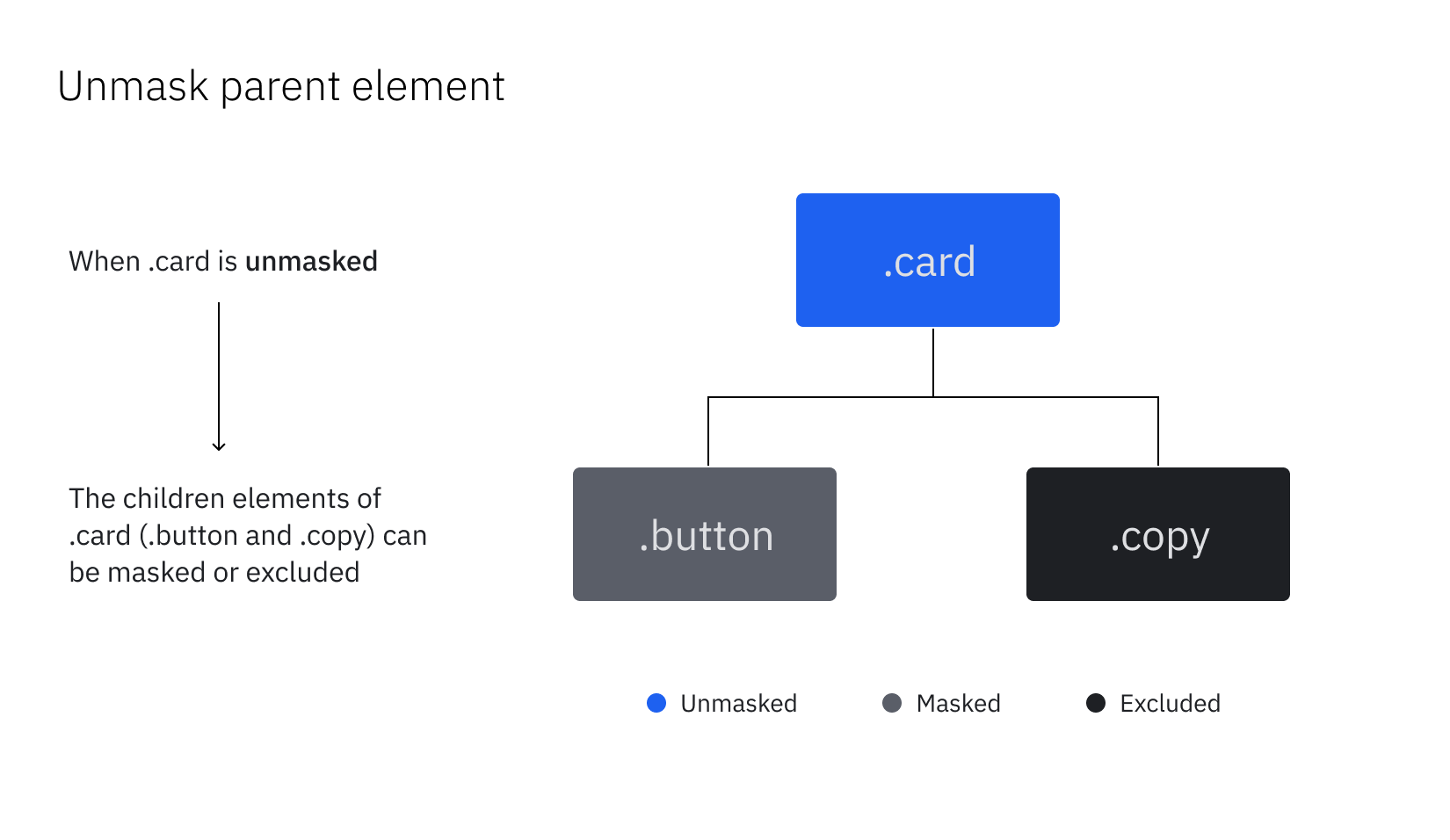
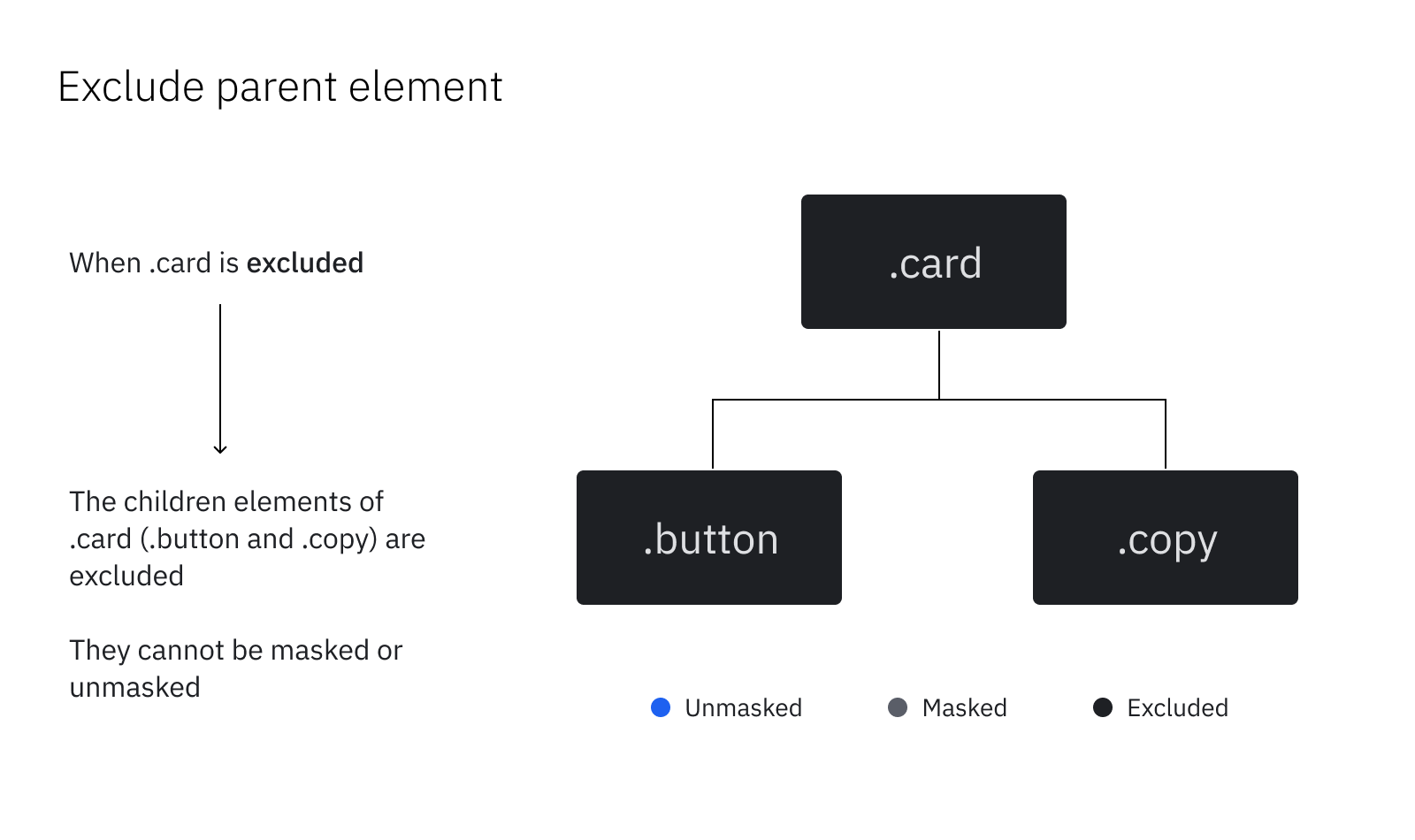
Avoid site performance issues with masking
.amp-block class, rather than masking it.
Blocking or excluding content replaces the element with a placeholder of the same dimensions.
How Session Replay resolves conflicts between the SDK and the UI
When there are conflicts between the SDK and the Session Replay settings page around the handling of a particular element—whether Amplitude should mask, unmask, or exclude it—the Session Replay settings page takes precedence.
For example, imagine you’ve used the Session Replay settings page to mask .selector1 and unmask .selector2. But an engineer has made a change to the SDK that masks .selector3—and at the same time, they inadvertently unmasked .selector1.
When this happens, Session Replay combines the settings from the SDK and the UI, but the settings specified for .selector1 in the UI take precedence:
| .selector1 | .selector2 | .selector3 | |
|---|---|---|---|
| Session Replay settings | MASK | UNMASK | |
| SDK settings | UNMASK | MASK | |
| End results | MASK | UNMASK | MASK |
Remote configuration
CSS selectors
Session Replay's configuration supports many types of CSS Selector. Specify an element tag (h1 or textarea), a class name (.hidden) or a data attribute.
Data attributes may be useful if your class names change often due to hashing. To use data attributes, add a custom attribute like data-amp-unmask or data-amp-mask to any HTML element. For example, <textarea data-amp-unmask></textarea>, then enclose the attribute in square brackets when you specify the selector, [data-amp-unmask].
July 11th, 2024
Need help? Contact Support
Visit Amplitude.com
Have a look at the Amplitude Blog
Learn more at Amplitude Academy
© 2025 Amplitude, Inc. All rights reserved. Amplitude is a registered trademark of Amplitude, Inc.