Chart basics in Amplitude
This article helps you:
Share and customize your charts in Amplitude
Customize your charts
Set expectations for chart caching times
Before you begin
If you haven't done so yet, stop and read this article on how to create a chart in Amplitude before proceeding.
Also, keep in mind some features may require a certain subscription or a paid add on:
- Create Dynamic Group Property is a paid add on for Plus and above
- Monitors are available to Enterprise, and are a paid add on for Growth
- Collaboration features are accessible to all plans
Start from a template
From the new Chart screen or the chart switcher, click Templates at the top of the left sidebar. On the Chart Templates panel, search for an existing template, filter by goal, or browse by chart type.
When you select a template, it prepopulates the chart definition. Save the chart directly, or edit it to better meet your requirements and then save it.
Note
Share your chart
To share your chart, either click the link icon to copy the chart's URL to your clipboard, or click the share icon to open the Share your analysis modal.
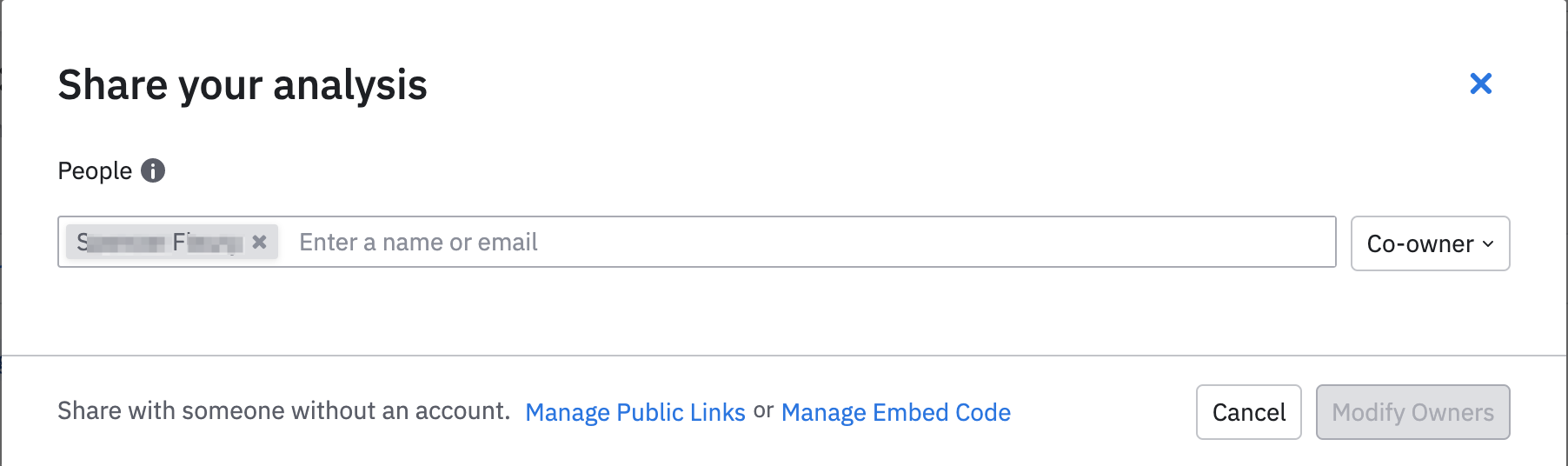
Enter the names or emails of the stakeholders you want to share the chart with, and set their access privileges with the drop-down to the right. When you're ready, click Modify Owners.
Add your chart to a dashboard or notebook
To add your chart to a new or existing dashboard or notebook, click + Add to and scroll down until you find the dashboard or notebook you're looking for. You can also use this chart as the basis for creating a new dashboard or notebook.
Add custom legend labels
You can edit the legend of your chart to make it more readable. This is useful if, for example, you have applied multiple group-bys to a chart, and want to make it easy for viewers to understand what each segment is referring to. Click the legend label you wish to change, then type in the description you want. The segment names in the breakdown data table below the chart doesn't change to reflect custom legend labels, however.
Customize your chart's Y-axis
If the data that comprises your chart doesn't fit the default scale, you can customize the chart's Y-axis for better viewability.
To customize the Y-axis, click it on the chart. The Custom Y-axis modal appears.
Applicable chart types
Axis name and values
By default, the Y-axis name comes from the measurement that's displayed. For example, if your chart displays event totals, the axis name is Totals. In cases where you need to share the chart or otherwise provide more context, enter a more descriptive name.
To help the data fit more cleanly on the chart, you can set minimum and maximum values. By default, a chart's Y-axis starts at zero. Sometimes, your data might be in a small range, but with higher value.
In the examples below, the chart on the left uses the default axis values, and the chart on the right has the minimum set to 10000 and the maximum set to 15000.
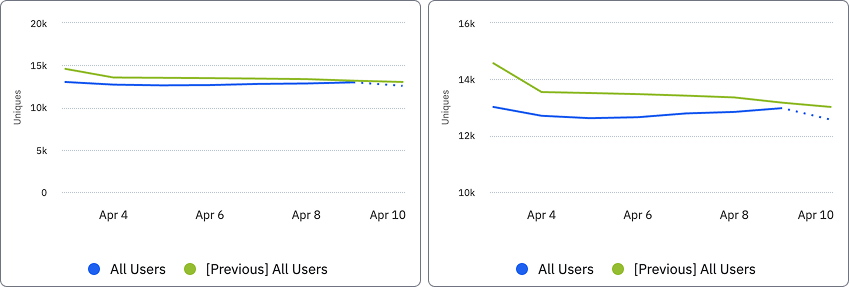
Enable Display data out of the min and max value to ensure that if any data falls out of the range you set, it still appears on the chart. Otherwise, chart data extends
Customize the unit of measure that displays for a chart to ensure that the chart represents the data most accurately. Choose from:
- Raw number
- Percent
- Currency (defaults to the currency set at the project level)
- Custom (add a prefix or suffix)
Add a second Y-axis
If the chart displays more than one event, add a second Y-axis to ensure best visibility. For example, on a chart that tracks Weekly Active Users, if you add a second event that measures new users, you add a second Y-axis to ensure best visibility for both.
In this example, Weekly Active Users, measured by Any Active Event falls in the range of 12,000 - 13,500. Weekly New Users, has a range between 5500, and 6000. The addition of a second Y-axis ensures that both events display with enough granularity to observe increases and decreases over time.
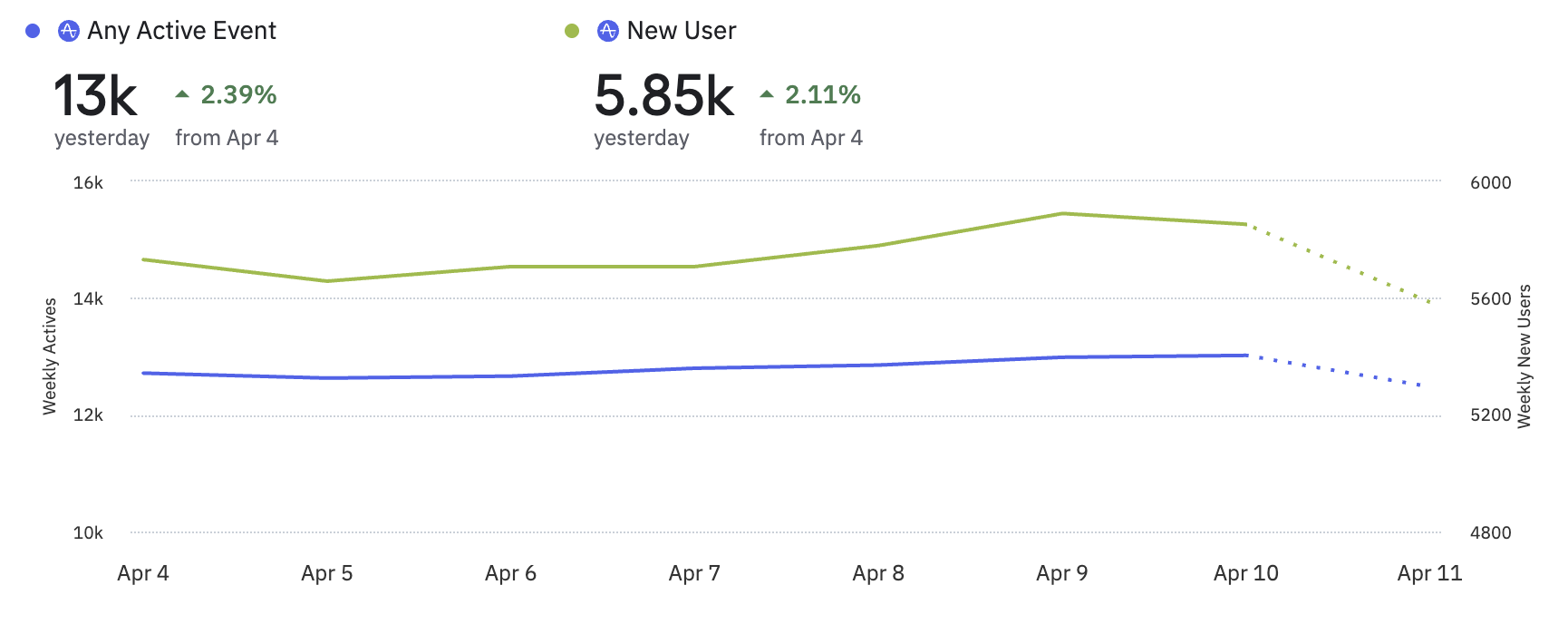
The second Y-axis supports the same customization options as the primary Y-axis.
Dual Y-axis availability
Switch projects or chart types
To switch the project you are viewing, click the project name in the title of the chart and select a different project. Your chart reflects the data of the newly selected project. The new chart matches the controls of the original chart as closely as possible, and drops any events or properties not instrumented in the new project.
You can also switch the chart type, by clicking the chart type name and selecting a different type. You can choose to preserve the events or segments you have already added to your current chart.
Chart cache times
Amplitude caches charts and requests. The cache time is dependent on the time interval (daily, weekly, monthly) and the numbers days from the present day. Amplitude also caches CSV downloads from charts.
Cache time depends on the interval of the chart (for example, hourly, daily, or weekly), the interval length, and whether the chart is standalone or:
- on a dashboard
- part of a CSV export
- retrieved from a REST API call
Dashboards, CSV exports, and REST API calls cache content for longer than individual charts.
| Interval | Interval length | Chart cache time | Dashboard, CSV, REST call cache time |
|---|---|---|---|
| Realtime | -- | 5 minutes | 5 minutes |
| Hourly | -- | 5 minutes | 5 minutes |
| Daily | within the last 7 days | 10 minutes | 60 minutes |
| Daily | within the last 30 days | 60 minutes | 6 hours |
| Daily | greater than 30 days | 6 hours | 18 hours |
| Weekly | within the last 4 weeks | 60 minutes | 6 hours |
| Weekly | within the last 12 weeks | 6 hours | 12 hours |
| Weekly | greater than 12 weeks | 24 hours | 48 hours |
| Monthly | within the last 3 months | 6 hours | 18 hours |
| Monthly | within the last 6 months | 24 hours | 48 hours |
| Monthly | greater than 6 months | 48 hours | 96 hours |
| Quarterly | within the last 2 quarters | 6 hours | 18 hours |
| Quarterly | within the last 3 quarters | 24 hours | 72 hours |
| Quarterly | greater than 3 quarters | 48 hours | 96 hours |
| Yearly | -- | 48 hours | 96 hours |
During the time in which Amplitude caches a chart's results, Amplitude doesn't automatically recompute the chart. Sometimes, after the cache time expires, Amplitude may still show cached results by default while it recomputes the chart in the background. Click Refresh to recompute a chart at any time.
Note
Releases and annotations
Click the + icon to the right of the x-axis on a time series chart to add an annotation. This launches a modal where you can specify the date, add a description, and set the visibility. Annotations appear as vertical lines on your chart, and as numbers under the x-axis.
Annotations are useful to mark the date of a feature release or a marketing campaign. Remove annotations from your project's Settings page.
Annotations have the following limitations:
- Only users with Admin or Manager permission levels can create annotations.
- Chart-specific annotations are only available for Event Segmentation and User Sessions charts.
- Annotations don't support public links and aren't accessible in dashboards or notebooks.
Releases represent a change in your product. For more information, review Releases.
Give annotations a date range
Provide a start date and end date for your annotation to apply them to specific dates and times. For example, if you ran a marketing campaign from March 4 through March 8, specify those dates in the annotation so it reflects the entire campaign.
Categorize an annotation
Specify an annotation's category to group it with similar annotations. Annotation categories enable you to show and hide groups of annotations, so that your chart displays only what you want it to.
Manage annotation categories in Project Settings. When you create a category, you can specify whether it displays by default on all charts within a project, or if users must manually enable it on each chart.
Keyboard shortcuts
Shortcut availability
| Shortcut | Action | Description |
|---|---|---|
Shift+e |
Event quick select | Opens the event selector, enabling you to add a new event to the chart definition. |
Shift+f |
Event filter select | Equivalent to clicking +Filter in an event block. If the chart definition has no events, this shortcut does nothing. If the chart definition has multiple event blocks, this shortcut selects the last event in the list and opens the property dropdown for that event. |
Shift+g |
Group by quick select | Equivalent to clicking +Group in an event block. If the chart definition has no events, this shortcut does nothing. If the chart definition has multiple event blocks, this shortcut selects the last event in the list and opens the property dropdown for that event. |
Shift+r |
Refresh chart data | Equivalent to clicking Refresh on a chart. Refreshes the chart's source data. |
Shift+s |
Save chart | Equivalent to clicking Save on a chart. If the chart is new and isn't saved, the Save Chart modal displays. On an existing chart, the chart saves with no confirmation. |
Shift+d |
Copy chart | Equivalent to clicking Copy to duplicate the chart in a new tab. If the chart is new, and isn't saved, this shortcut does nothing. |
Shift+u |
Copy URL | Equivalent to clicking Copy URL. |
Shift+t |
Add to | Equivalent to clicking Add to. |
Shift+n |
New chart | Equivalent to clicking New chart. |
Shift+? |
Toggle shortcut modal | This shortcut hides or displays a modal that describes the available keyboard shortcuts. |
Return |
Add to chart definition | When you hover on an event or property, press return to add it to the chart definition. |
Space |
Toggle selection of a property value | When you hover over a property value, press space to select or deselect it. |
June 6th, 2024
Need help? Contact Support
Visit Amplitude.com
Have a look at the Amplitude Blog
Learn more at Amplitude Academy
© 2025 Amplitude, Inc. All rights reserved. Amplitude is a registered trademark of Amplitude, Inc.