Create, edit, and manage dashboards
This article helps you:
Create and edit dashboards
Comment on your dashboards
Manage your dashboards
AMPLITUDE ACADEMY
Getting Started with Amplitude Analytics
Learn the most fundamental features of Amplitude Analytics, including cohorts.
Learn Amplitude AnalyticsWith dashboards, you can collect all your relevant charts into a single, convenient view. You can save multiple reports into a single page view, rather than viewing each individual report in isolation. You can even save cross-project charts into the same dashboard, for side-by-side comparisons.
Before you begin
Dashboards are available to all all Amplitude customers. However, certain features are only available for customers on Scholarship, Growth and Enterprise plans.
You must save your charts before adding them to a dashboard. Read more about creating and saving charts here.
Dashboards don't support Pathfinder Users, and that customers on Starter plans can subscribe to a maximum of 50 different dashboards.
You may also find the following dashboards articles useful:
- Change your dashboard's display preferences
- Filter your dashboards
- Subscribe to a dashboard
- Turn your dashboard into a template
Create a dashboard
To create a dashboard, follow these steps:
- Navigate to Create > Dashboard to create a dashboard from scratch. Or click + Add to from within an existing chart and select + Create a new dashboard from the menu.
- Type the name of your new dashboard where it reads Untitled Dashboard. Amplitude saves your new, still-empty dashboard.
- To add content to your dashboard, click Add Content and select the type of content you want to include from the drop-down. Then select the specific items from the panel that opens on the right.
Note
Edit a dashboard
If you're the owner or co-owner of a dashboard, you can make edits to it. These include adding charts or cohorts to the dashboard and designating the dashboard as an official source of truth within your organization.
Add charts to your dashboard
You can add charts to your dashboard either from inside the dashboard, or from within the chart itself. To populate your new dashboard with charts from within your dashboard, follow these steps:
- From within the dashboard, click + Add Content and select the type of content you want to include from the drop-down. Then select the specific items from the panel that opens on the right.
- Repeat step 1 until you've added all the content you need for your dashboard.
Add cohorts to your dashboard
You can add a behavioral cohort to a dashboard. This displays the number of users in a cohort and the date and time of its last computation.
Note
To add a cohort to your dashboard, follow these steps:
- Save your cohort and click + Add to.
- Select the dashboard you'd like to add this cohort to from the list.
Note
You can view any cohort on your dashboard by current cohort population, or the cohort population over time. To switch to viewing the cohort population over time, click •••. Then select Population Over Time.
Note
Add a Session Replay to your dashboard
There are three ways you can add a Session Replay to a dashboard or notebook:
- From the Session Replay page itself (accessible from the homepage and Session Replay search)
- From within User Look-Up
- From within an individual chart
Add an image or video to your dashboard
Amplitude dashboards support adding images or video content.
To add a video to a dashboard:
- On the dashboard, click +Add Content > Video.
- In the new section that appears, past the URL of a Loom, Vimeo, Zoom, or YouTube video.
To add an image:
- On the dashboard, click +Add Content > Image. The system tray opens.
- Select the image file on your computer to upload. Amplitude dashboards support the following image types:
.jpg,.jpeg,.jpe,.jif,.jfif,.jfi,.gif,.png,.apng,.svg,.svgz,.bmp,.dib,.ico.
Designate your dashboard as "official"
In many organizations, it can be challenging for Amplitude users to identify the charts and dashboards they can rely on as a “source of truth”—in other words, dashboards the organization trusts to be accurate, up to date, and relevant. This is especially true in analysis-heavy organizations, where the sheer volume of ad-hoc analyses generated can overwhelm source-of-truth content. By making this content easier to find and reference, Amplitude’s Official Dashboards feature can help newer users find their footing more quickly, and ramp up to generating productive analyses sooner.
By designating a dashboard as “official,” you’re telling all Amplitude users in your organization that they can trust the content they find on it to be current, accurate, and vetted. It’s an excellent tool for tracking and broadcasting company-wide KPIs, team-specific KPIs, final analysis for a feature or experiment, or for onboarding new employees and team members.
This feature is only available for users on the Enterprise plan.
Note
To label a dashboard as official, follow these steps:
- Open the dashboard you’d like to make official.
- Hover over the icon next to the dashboard’s title.
- In the popup that appears, click Confirm.
You are now a co-owner of the dashboard; this includes editing privileges. If you aren't the original owner of the dashboard, that person receives a notification.
Note
Comment on your dashboard
You can start a discussion around your analyses right alongside your charts on a dashboard. This is useful for teams to discuss and iterate on their findings.
Note
To comment, click More > Comment. You can also mention colleagues by typing their name after "@". They receive an Amplitude notification.
You can also receive a notification through Slack. See this article for more information on how to integrate Amplitude and Slack.
Copy, download, export, refresh, or archive your dashboard
The More menu contains several administrative functions not discussed above:
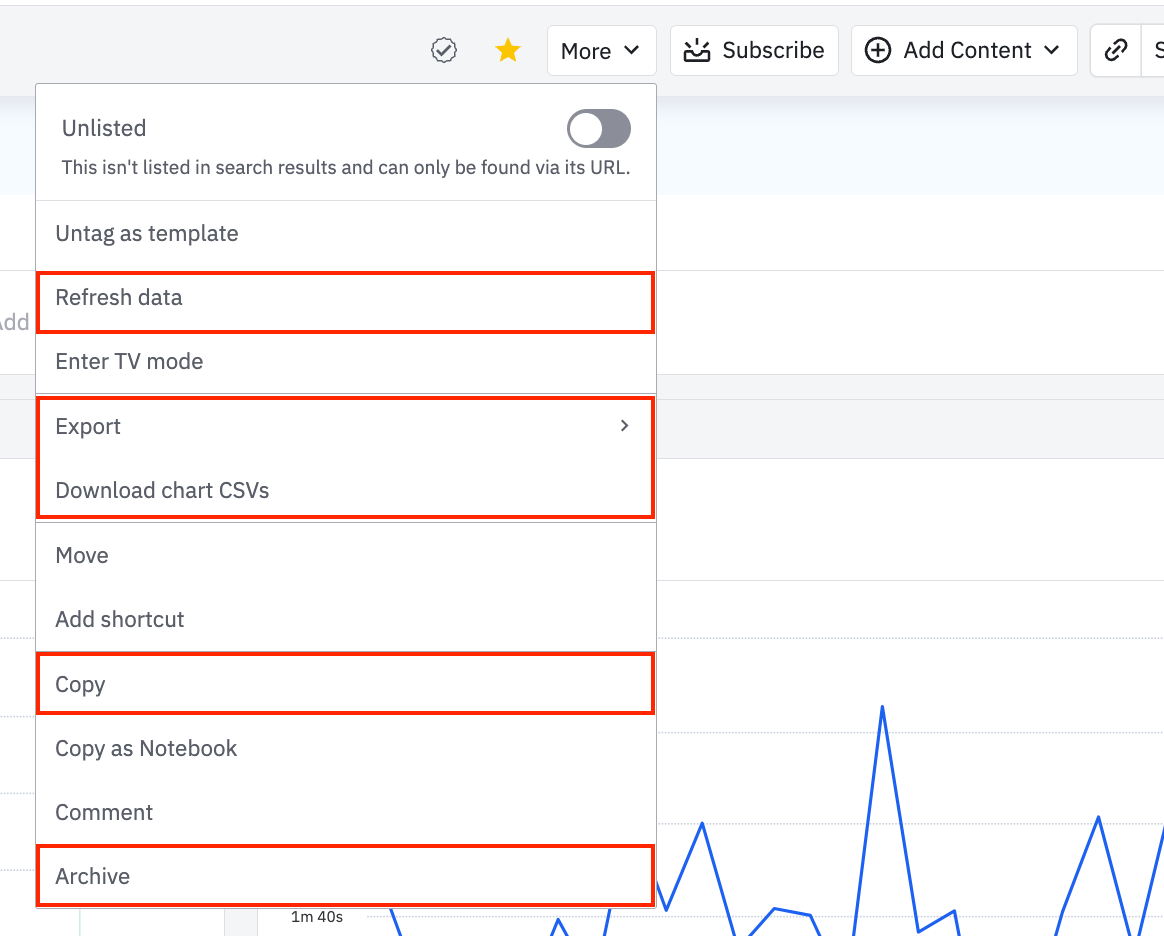
- Refreshing the dashboard updates all charts and cohorts included in your dashboard, so that it displays the most up-to-date information.
- When downloading a .CSV of a chart, the downloaded file contains a summary of the chart, the dashboard URL, and all events, segments, and user properties.
- When exporting your dashboards, you can choose between .PDF and .PNG formats.
- When copying a dashboard, you own the copied version, regardless of whether you own the original version.
- The owner, an invited editor, or an organization admin can delete or archive dashboards. Viewers and members can't delete or archive dashboards.
- You should archive a dashboard when your organization no longer supports or uses it. Users can still search for archived charts in the Search tab. Archiving a dashboard doesn't archive the charts within the dashboard.
Dashboard cache times
Amplitude caches chart results. The cache time is dependent on the interval (daily, weekly, monthly) and the length of time covered. Find cache times for charts here. Cache times for dashboards and CSV downloads are twice as long as the times listed.
To manually refresh all charts and cohorts on a dashboard, click More > Refresh Dashboard.
October 16th, 2025
Need help? Contact Support
Visit Amplitude.com
Have a look at the Amplitude Blog
Learn more at Amplitude Academy
© 2025 Amplitude, Inc. All rights reserved. Amplitude is a registered trademark of Amplitude, Inc.