Sync your Amplitude data to Google Drive and Sheets
This article helps you:
Export chart data to Google Sheets and chart images to Google Slides
Sometimes you need to share refreshable chart data with team members, or sync chart images into presentations. Amplitude's Sync to Drive and Sheets extension (downloadable from Google Workspace Marketplace) lets you easily export your chart data to Google Sheets and your chart images to Google Slides.
Sync your Amplitude data to Google Sheets
After you download the extension, follow these steps to sync your chart data with Google Sheets:
-
From within a Google spreadsheet, navigate to Extensions > Amplitude Sync to Drive and Sheets. Then click Start Exporting Amplitude Data.
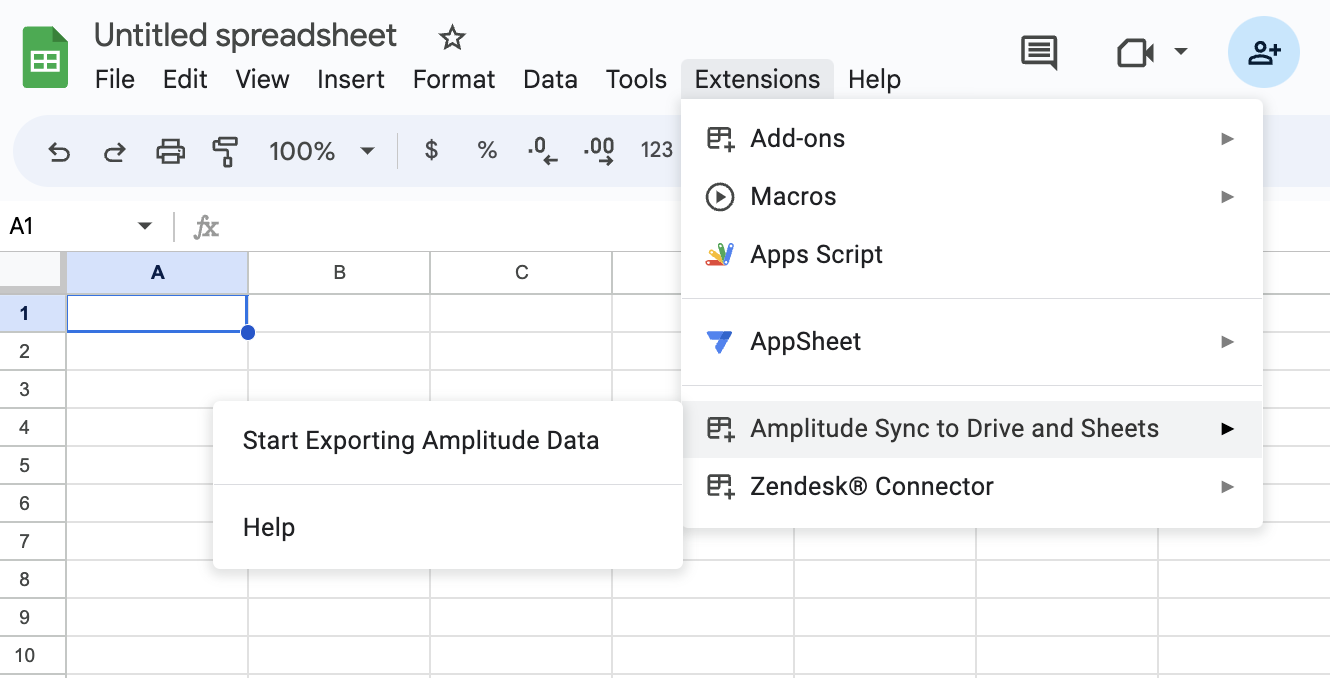
-
In the modal that appears, click Sign in with Google.
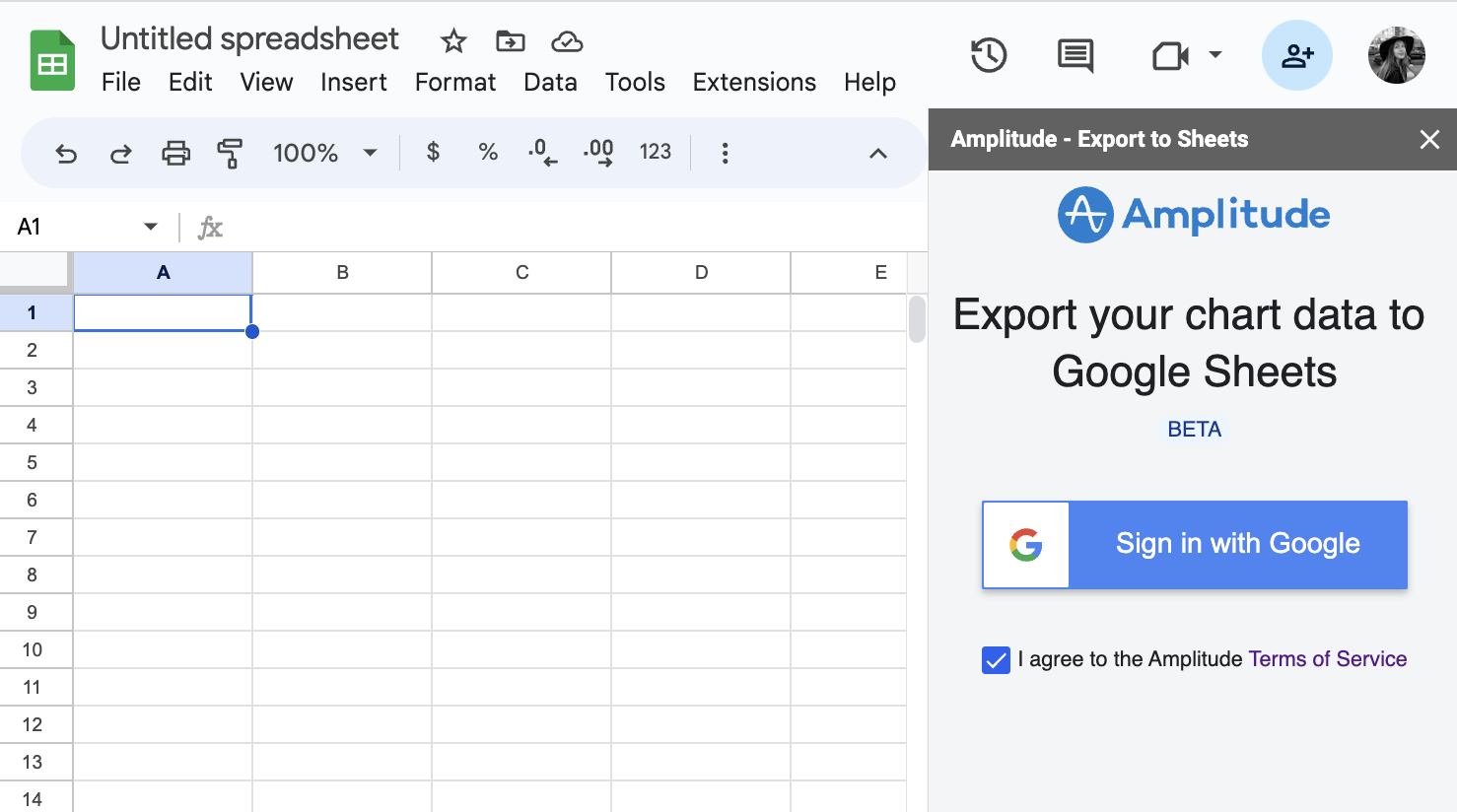
Note
-
Next, allow Amplitude access to your Google account.
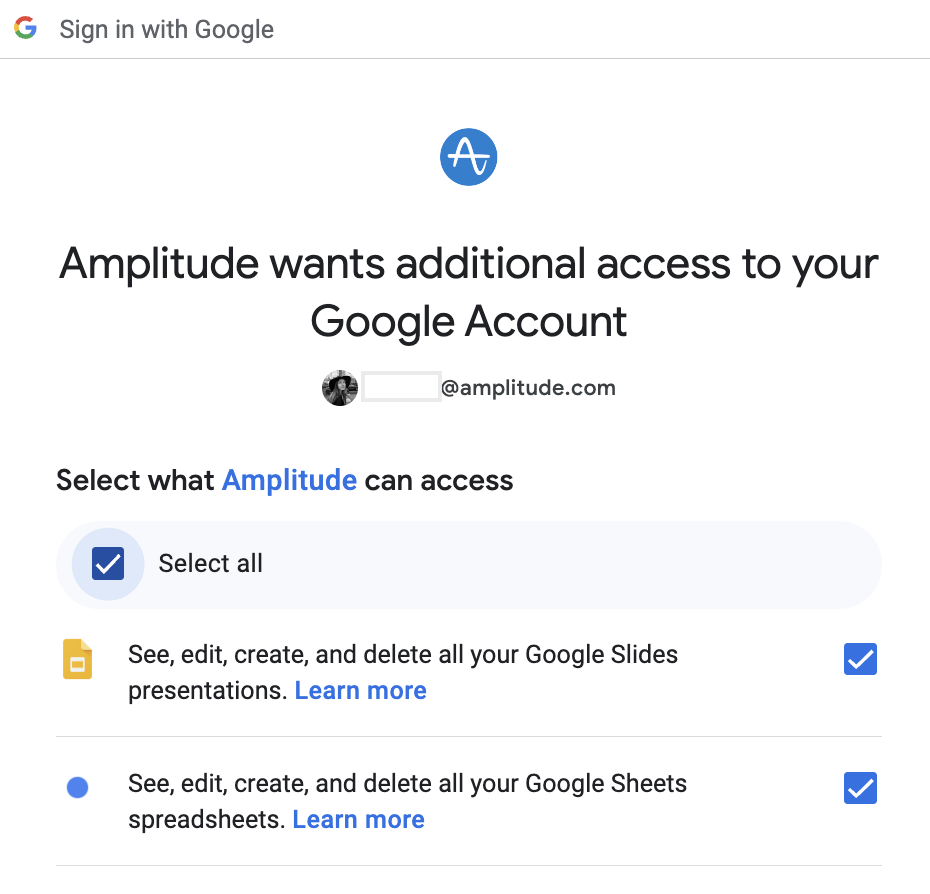
-
Choose your organization. Hover over the desired chart's name and click Add to export its data. You can select multiple charts for the same export.
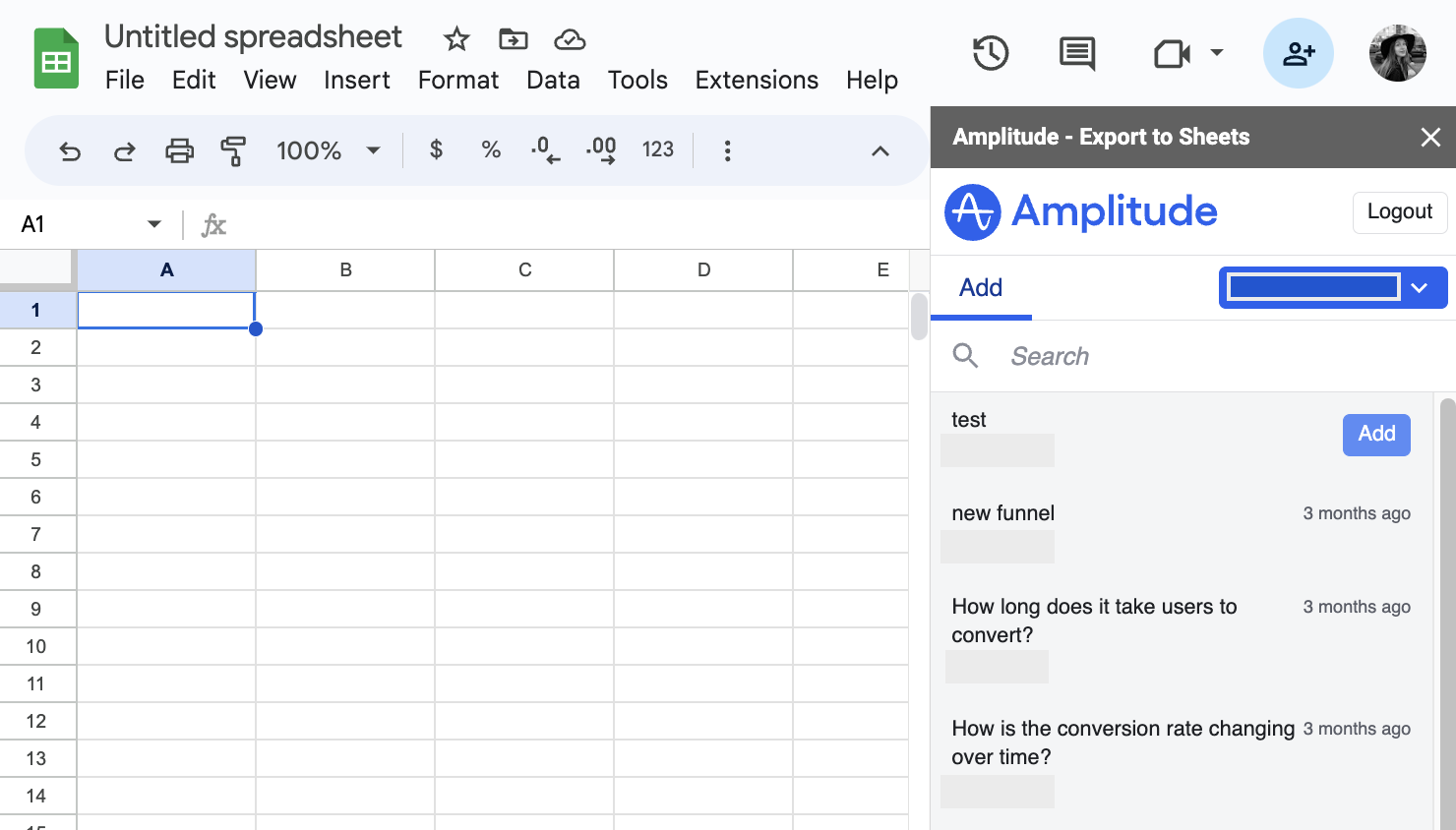
-
A tab in your Google spreadsheet populates with the selected chart's data; this tab is titled Amplitude [DO NOT EDIT].
-
As desired, use Manage to refresh or delete selected charts from the sheet. Click the refresh icon to refresh and the delete icon to delete.
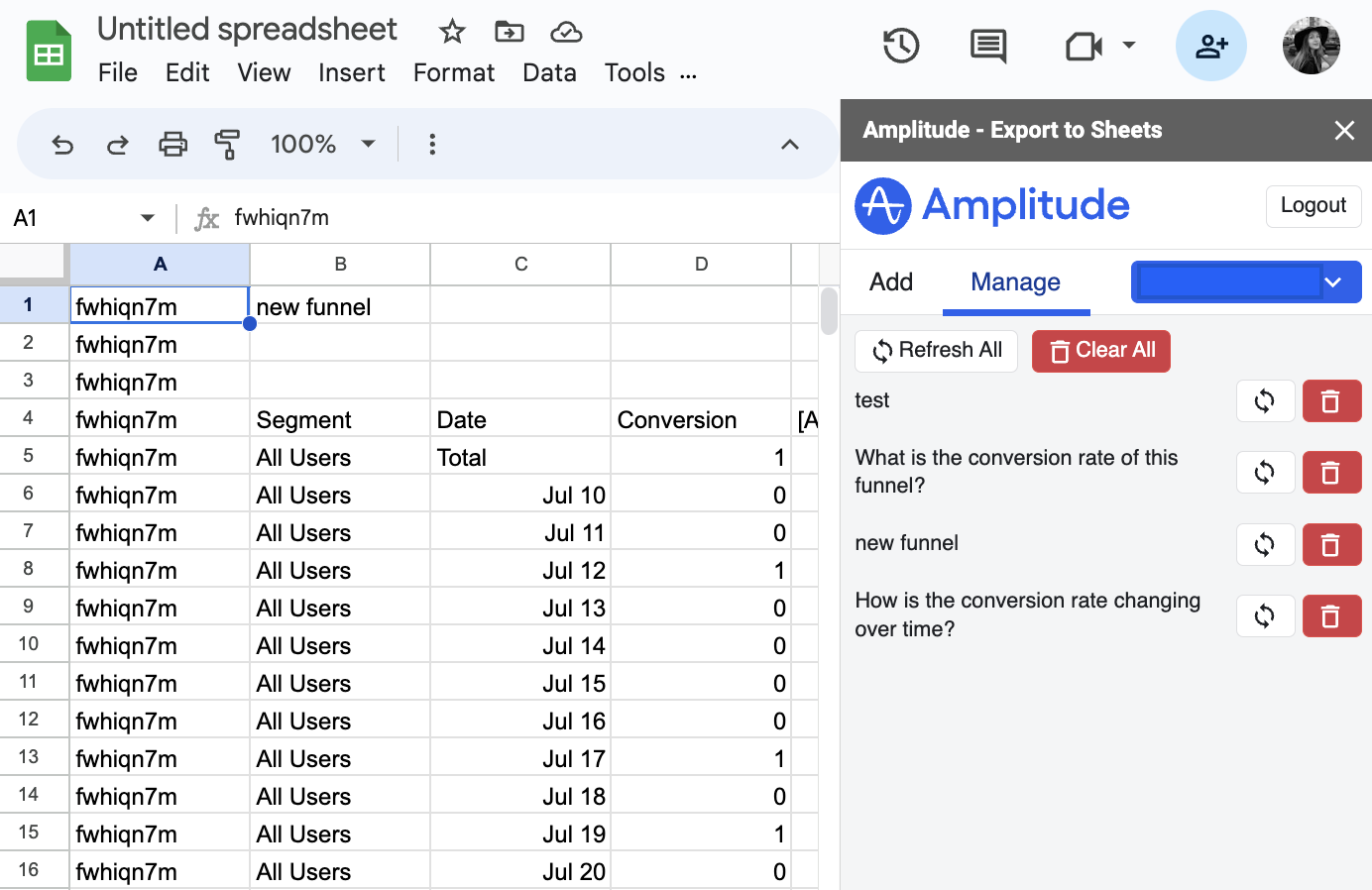
Note
Sync your Amplitude data to Google Slides
After you download the extension, follow these steps to sync your chart images with Google Slides:
- From within a Google Slides presentation, navigate to Extensions > Amplitude Sync to Drive and Sheets. Then click *Start Exporting Amplitude Data.
- As with steps 2 and 3 in the previous section, Amplitude prompts you to sign into Google in the modal that appears. You should then allow Amplitude access to your Google account when prompted.
- Next, choose your organization. Hover over the desired chart's name and click Add to export its data. You can select multiple charts for the same export.
At this point, your presentation populates with chart images, one per slide, depending on how many charts you chose for export.
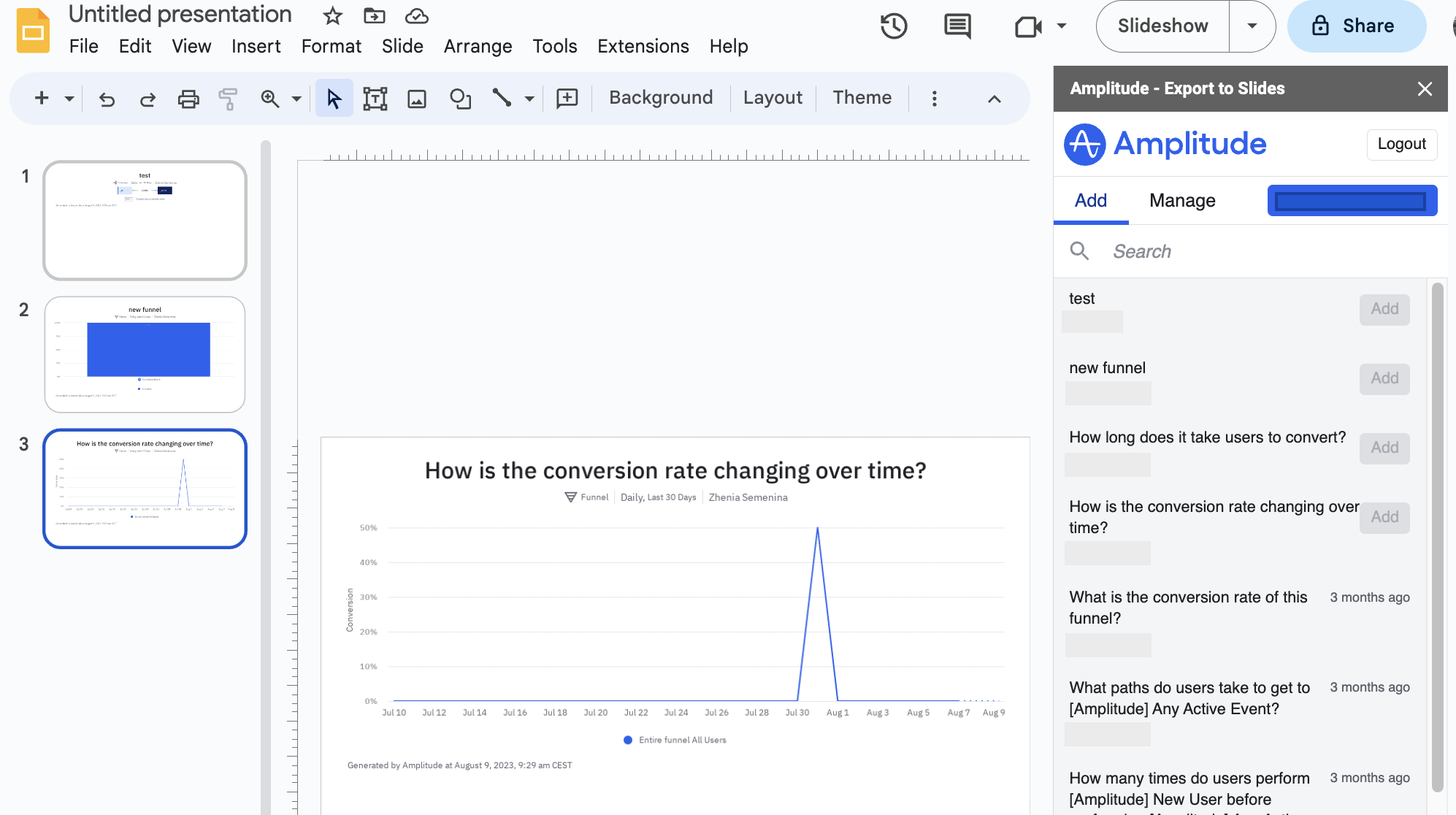
Note
- As desired, use Manage to refresh or delete selected charts from the sheet. Click the refresh icon to refresh and the delete icon to delete.
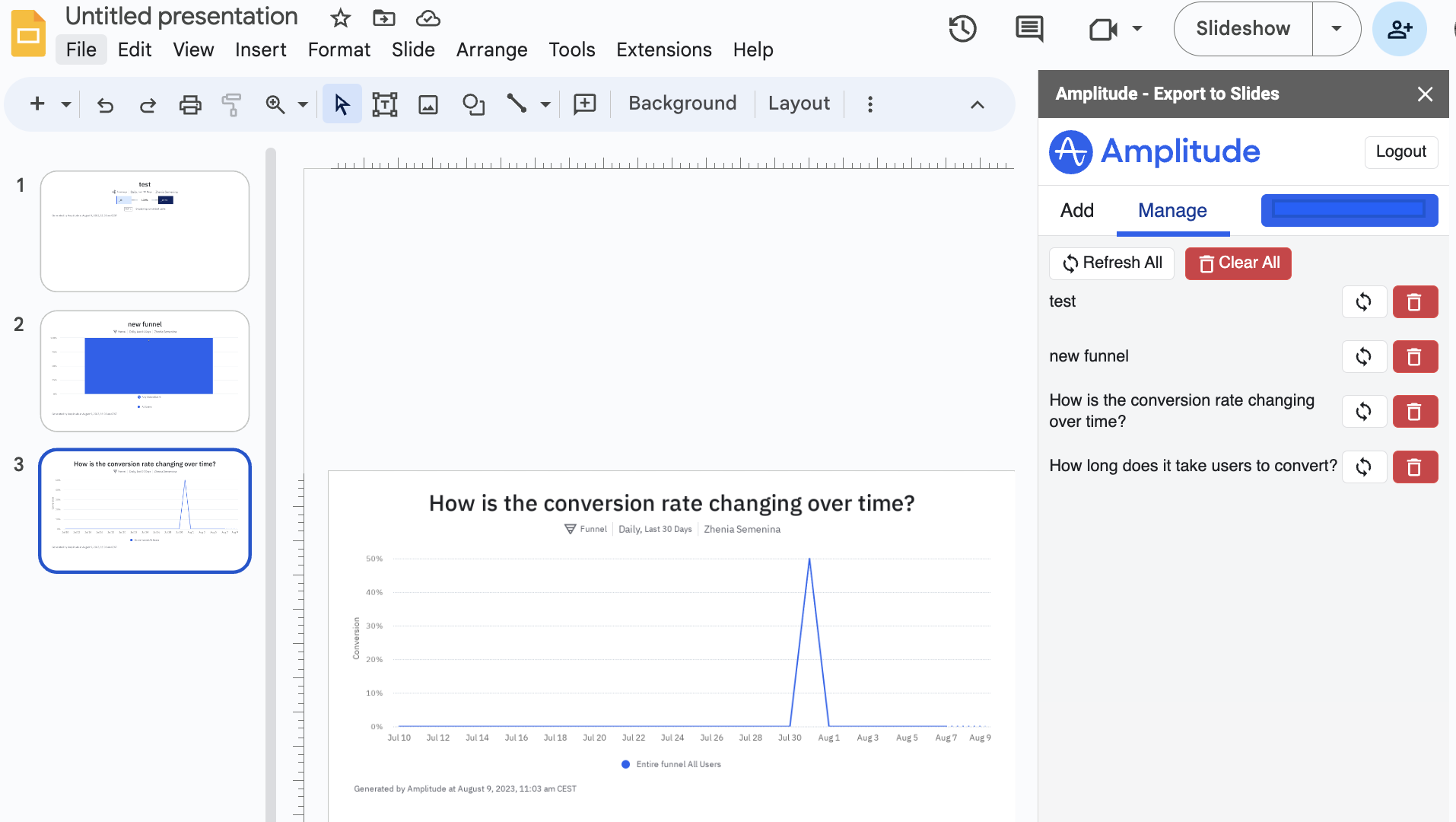
June 6th, 2024
Need help? Contact Support
Visit Amplitude.com
Have a look at the Amplitude Blog
Learn more at Amplitude Academy
© 2025 Amplitude, Inc. All rights reserved. Amplitude is a registered trademark of Amplitude, Inc.