ダッシュボード: すべての重要チャートの鳥観図を取得する
この記事のテーマ:
- ダッシュボードを作成して編集する
- 社内でダッシュボードを共有する
ダッシュボードでは、関連するすべてのチャートを単一の便利なビューに集めることができます。複数のレポートを個別に表示する代わりに、単一ページのビューに保存できます。クロスプロジェクトのチャートを同じダッシュボードに保存して、横に並べて比較できます。
注:このアカデミーコースがダッシュボードで役に立つことにもお気づきになるかも知れません。
開始する前に
ダッシュボードはすべてのAmplitudeの顧客が使用できます。ただし、次の機能はスカラーシップ、グロースおよびエンタープライズの各プランでのみ使用できます:
-
- 行動コホートをダッシュボードに追加する
- ダッシュボードの日付範囲(一括フィルタ)
- ダッシュボードのユーザー区分(一括フィルタ)
- コメント
- ターゲット指標を追加する
- 行動コホートをダッシュボードに追加する
チャートをダッシュボードに追加する前にチャートを保存する必要があります。チャートの作成と保存に関する詳細は、こちらをお読みください。
また、パスファインダーユーザーは、ダッシュボードで現在サポートされていないこと、スタータープランのお客様は、50のダッシュボードのサブスクリプションに制限されていることに注意してください(つまり、50の異なるダッシュボードをサブスクリプション可能)。
ダッシュボードを作成する
ダッシュボードの作成は、次の手順で行います:
- [新規作成]>[レポート]>[ダッシュボード]に移動して、ゼロからダッシュボードを作成します。または、既存のチャート内で+ 追加先をクリックし、メニューから*+ 新規ダッシュボードの作成*を選択します。
- 新しいダッシュボードの名前を無題のダッシュボードと表示される場所に入力します。Amplitudeは、新しいまだ空白のダッシュボードを保存します。
- ダッシュボードにコンテンツを追加するには、*[コンテンツを追加]*をクリックして、ドロップダウンから含めるコンテンツのタイプを選択します。右側で開くパネルから特定のアイテムを選択します。
注:*[テンプレートで開始]*をクリックして、ドロップダウンリストから選択することにより、既存のテンプレートからダッシュボードを構築することもできます
ダッシュボードを編集する
ダッシュボードのオーナーまたは共同オーナーである場合は、ダッシュボードを編集できます。その中には、ダッシュボードへチャートまたはコホートを追加する、社内の真実を示す正式な情報源としてダッシュボードを指定する等があります。
ダッシュボードにチャートを追加する
チャート内のダッシュボードまたはフォームからダッシュボードにチャートを追加できます。ダッシュボード内からダッシュボードにチャートを追加するには、次のステップに従ってください。
- ダッシュボード内で、*[+ コンテンツを追加]*をクリックし、ドロップダウンから含めるコンテンツのタイプを選択します。次に、右側で開くパネルから特定のアイテムを選択します。
- ダッシュボードに必要なすべてのコンテンツが追加されるまでステップ1を繰り返します。
ダッシュボードにコホートを追加する
行動コホートをダッシュボードに追加できます。これにより、コホート内のユーザー数と最終計算日時が表示されます。
注意: この機能は、スカラーシップ、グロースまたはエンタープライズの各プランの顧客にのみ使用できます。
ダッシュボードへのコホートの追加は、次のステップで行います:
- コホートを保存して、+ 追加先をクリックします。
- このコホートを追加するダッシュボードをリストから選択します。
注意:ダッシュボード内からもダッシュボードにコホートを追加できます:その他メニューからチャートまたはコホートの追加を選択します。
現在のコホート内のユーザー別または経時的なコホート内のユーザー別に、ダッシュボード上でコホートを表示できます。時間の経過とともにコホート人口を表示するように切り替えるには、•••をクリックします。次の経時的なユーザーを選択します。
**注意:**コホートでセグメントされる各チャートやクエリでは、チャートを生成するたびにセグメント化されたコホートが自動的に再計算されます。ダッシュボードに追加したコホートも更新されます。
ダッシュボードを「正規」として指定する
多くの組織では、Amplitude ユーザーにとって、「信頼できる情報源」として信頼できるチャートやダッシュボード(つまり、正確性、最新性、関連性が信頼できるダッシュボード)を特定するのは困難な場合があります。これは、分析量が多い組織に特に該当します。「信頼できる情報源」のコンテンツに対して一時的に生成された分析データの量が大幅に上回ることがあるからです。Amplitudeの正規のダッシュボード機能はこのコンテンツを見つけて参照しやすくすることにより、比較的新しいユーザーが短時間で足がかりを見つけ、生産的な分析の生成を段階的に開始することができます。
ダッシュボードを「正規」として指定することにより、組織内のAmplitudeの全ユーザーに対して、ダッシュボード上のコンテンツが最新、正確で精査されたものであると信頼できることを知らせることができます。これは、全社のKPI、チーム別のKPI、フィーチャーまたはエクスペリメントの最終分析をトラックして伝達したり、新規の従業員やチームメンバーを研修を行ったりする際に優れたツールです。
この機能は、グロース、スカラーシップ、エンタープライズの各プランのユーザーのみ利用できます。
注意:管理者またはマネージャーのみが正規のダッシュボードを指定できます。
ダッシュボードに正規としてラベル付けするには、次のステップに従います:
- 正規にするダッシュボードを開きます。
- ダッシュボードのタイトルの横にある
 アイコンの上にカーソルを置きます。
アイコンの上にカーソルを置きます。 - 表示されるポップアップで、*[確認]*をクリックします。
これでダッシュボードの共同オーナーになりました。これには編集権限も含まれます。ダッシュボードの下のオーナーでない場合は、元のオーナーに通知を受け取ります。
**注:**ダッシュボードの公式指定を削除しても、同じように機能します。
ダッシュボードの表示設定を変更する
ダッシュボードを作成してチャートまたはコホートを追加した後、チームのニーズに合わせて表示設定が最適になるように修正することができます。
チャート、KPIまたはテーブルを表示する
ダッシュボードにチャート、テーブルまたは単一のKPIとして追加する任意のイベントセグメンテーションチャート、コンバージョンファネルチャートおよびユーザーセッションチャートを表示するオプションがあります。これらの表示モードを切り替えるには、チャートの右下隅の ••• をクリックして、メニューの視覚化セクションから必要な表示を選択します。
注意: KPIのオプションはユーザーセッションチャートの平均セッション長さとユーザー当たりの平均セッション数に限られます。また、ダッシュボードのオーナーのみが追加されたチャートの表示モードを変更できます。
[イベントセグメンテーション]チャートで、指標が表示されたチャートを表示するには、*[チャート]を選択し、メニューを再度開き、[サマリー指標を表示]*をクリックします。
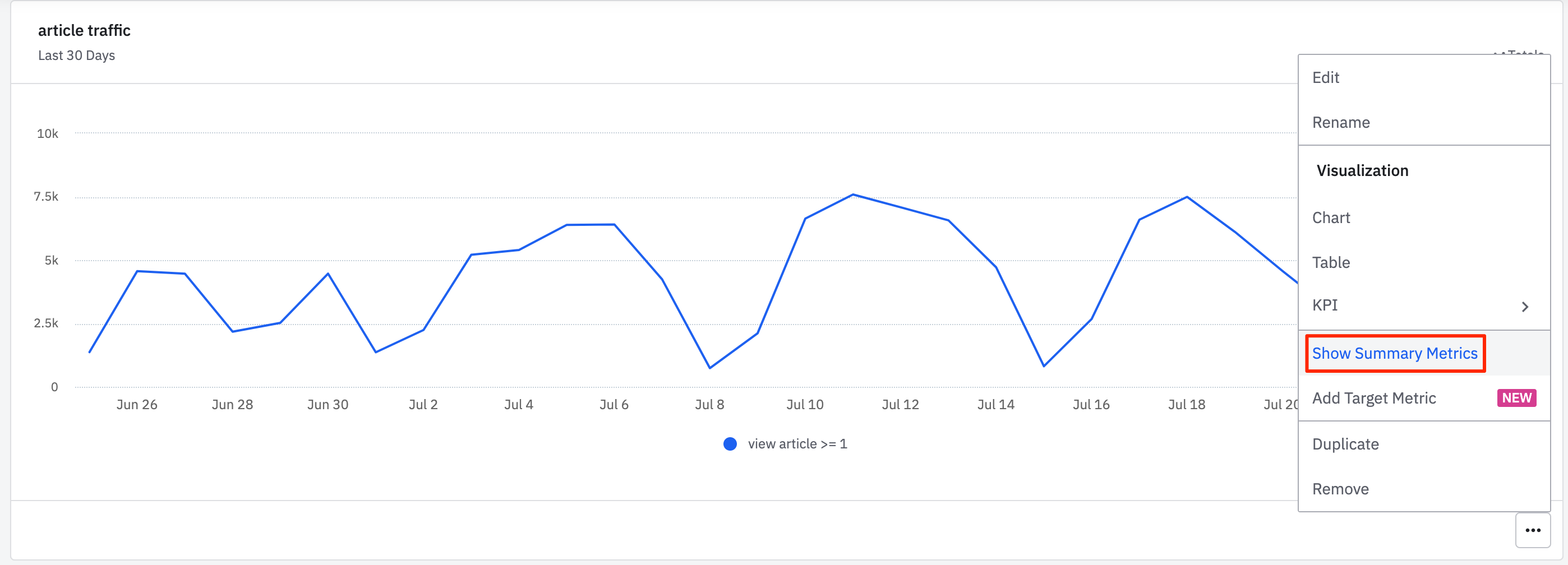
下のイベントセグメンテーションチャートでサマリー指標を表示がオンになっています。現在の日付は、7月25日で、チャートは過去30日間の総記事ビューを示しています。
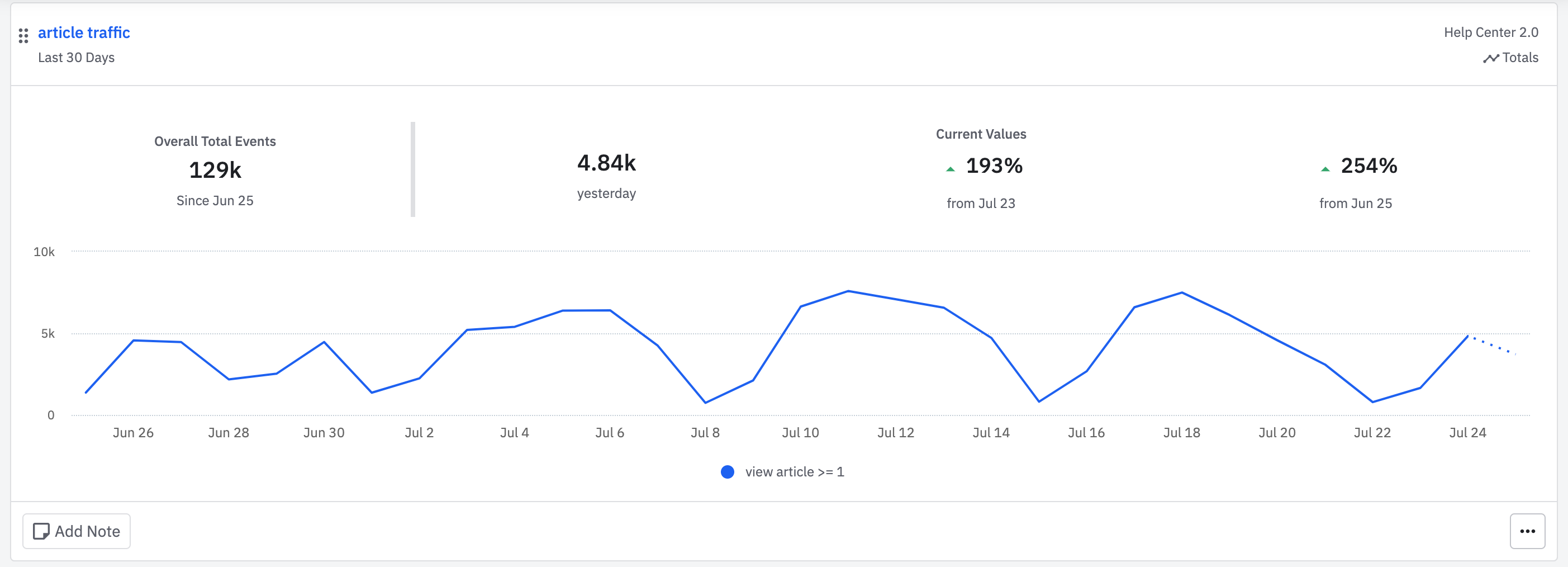
- **129k:**日付範囲全体の合計です。この場合、6月26日から7月25日までの合計129k件の記事ビューがありました。
- **4.84k:**最も完全なインターバルの指標です。この例では、7月24日に約4.84kビューがありました。
- **193%:**直前のインターバル以降の相違です。下の例では、7月24日から7月25日までの記事ビューが193%増加しました。
- **254%:**日付範囲セットの開始時との差です。下の例では、6月26日以降、新規ユーザーが全体で254%増加しました。
別の例として、カスタム数式でイベントセグメンテーションチャートを見てみましょう。このシナリオでは、[サマリー指標を表示]は引き続きオンになっていますが、アクティブユーザー数である[総合値]が表示されます。次の3つの例では、同じ30日間のアクティブユーザー数を強調していますが、総合値は、次のようにウィンドウが異なるため異なります(日次、週次、月次)。
- 592k:デイリーアクティブユーザー(DAU)は、過去30日間の各日にアクティブだったユニークユーザー数です。
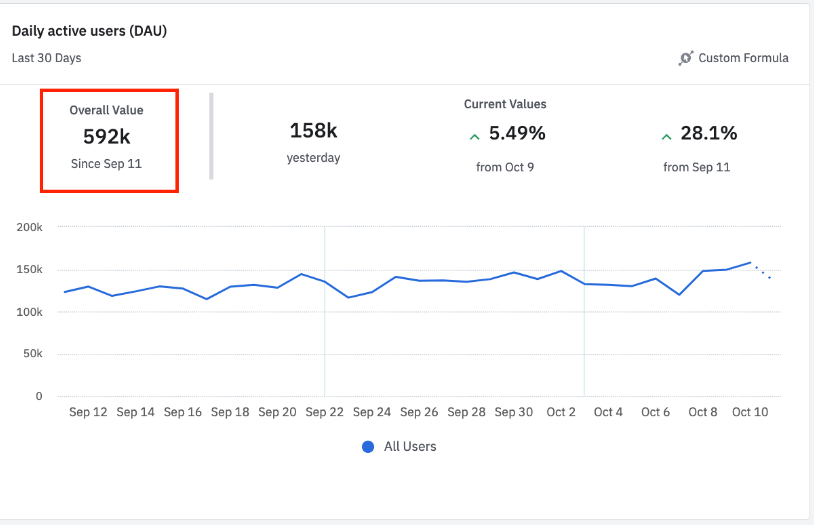
- 631k:週次アクティブユーザー(WAU)は、過去30日間の7日間ウィンドウで少なくとも1日間アクティブだったユーザーの一意数です。
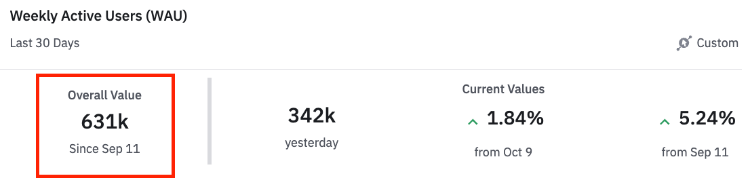
注:基礎となる7日間のルックバックウィンドウが両方に追加されている場合、DAUとWAUの全体的な値は、この例では一致する可能性があります。
- 734k:月次アクティブユーザー(MAU)は、過去30日間で少なくとも1日間アクティブだったユーザーの一意数です。
MAU.png
ターゲット指標を追加する
イベントセグメンテーション、 コンバージョンファネル、ユーザーセッションのチャートに対するターゲット指標を追加できます。ターゲット指標により、チームが選択したチャートで達成しようとしている指標値を表示できます。指標にターゲット日付を追加することもできます。
そのためには、次のステップに従ってください:
- チャートの「右下隅にある ••• をクリックして、ターゲット指標の追加をクリックします。
- *[ターゲット指標の追加]*モーダルで、チャートの現在のKPI指標にターゲットを設定します。
これが必要な指標でない場合、チャートでKPI指標を変更して、やり直す必要があります。
3. 目標までの距離の視覚的なプログレスバーと、進捗を測定するためのベースライン番号の両方を表示する場合は、*[Show progress bar towards target(目標へのプログレスバーを表示)]*ボックスにチェックマークを入れます。
4. *[+ ターゲット日の追加]*をクリックして、オプションのターゲット日を追加します。
5. 保存をクリックします。
ダッシュボードを全画面モードで表示する
多くの場合、テレビ画面や共有モニター上でダッシュボードを表示するときに全画面表示にしたいことがあります。そうするには、その他をクリックして、ドロップダウンからテレビモードに入るを選択します。
注意: テレビモードを使用する場合、ダッシュボードは5分毎に更新されます。ただし、ダッシュボード内のチャートはキャッシュ時間に表示された頻度に従って更新されます。
ダッシュボードをフィルタリングする
フィルタリングでは、ダッシュボードのすべてのチャートを、別の日付範囲、間隔、プロパティに一時的または恒久的にフィルタリングできます。
フィルタを適用するには、次のステップに従います:
- フィルタを適用するダッシュボードを開きます。
- 間隔でフィルタリングするには、*[日次]*ドロップダウンをクリックして、目的の間隔を選択します。
- 日付範囲でフィルタリングするには、プリセット値(過去7日間、30日間、60日間、90日間)のいずれかをクリックするか、日付ピッカーを使用して手動で日付範囲を設定します。
- プロパティでフィルタリングするには、*[フィルタを追加]*をクリックして、フィルタリングするプロパティを選択します。次に、目的の値を入力します。複数のプロパティを選択して、フィルタに含めることができます。
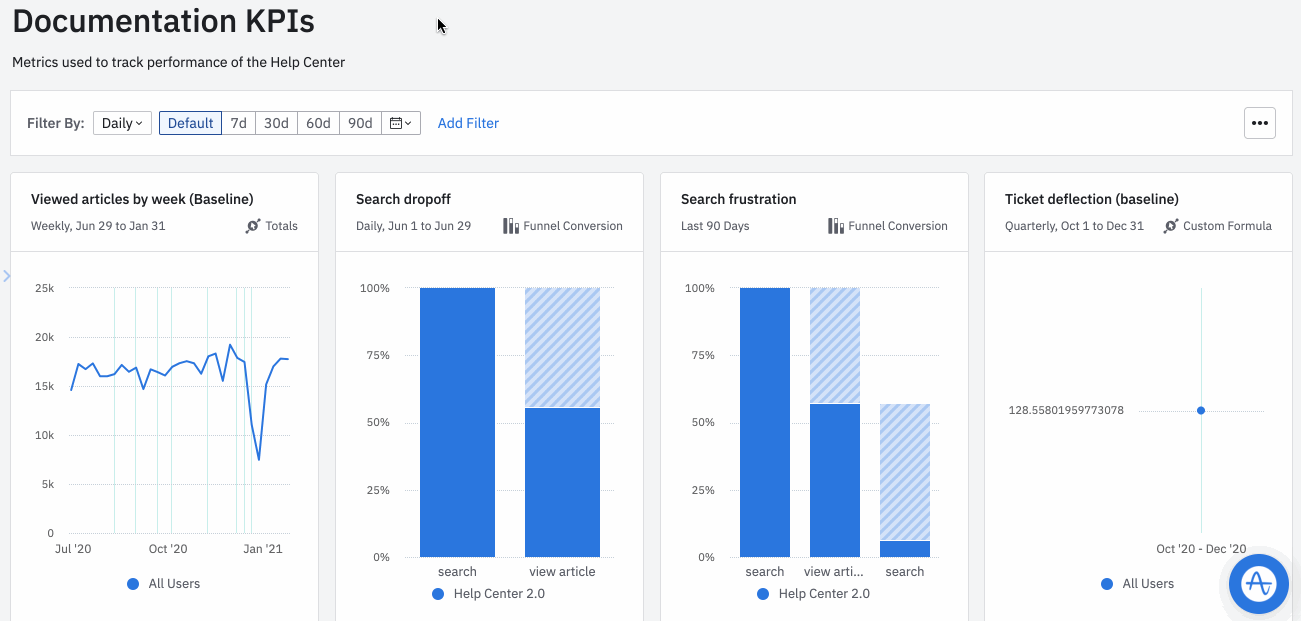
フィルタを適用した後、リンクをコピーして、 クリックすることで一括変更を他のユーザーと共有できます。このURLにナビゲートして、一括フィルタが適用された状態でダッシュボードを開くことができます。
クリックすることで一括変更を他のユーザーと共有できます。このURLにナビゲートして、一括フィルタが適用された状態でダッシュボードを開くことができます。
ダッシュボードのコメント
ダッシュボードのチャートに関する分析についてのディスカッションを開始できます。これはチームが知見について話し合ったり再確認したりする場合に便利です。
注意: この機能は、スカラーシップ、グロースまたはエンタープライズの各プランの顧客にのみ使用できます。
コメントするには、*[詳細]>[コメント]*をクリックします。「@」の後に名前を入力して、チームメイトを引用することもできます。チームメイトはAmplitudeの通知を受け取ります。
Slack経由で通知を受け取ることもできます。Slackを統合する方法についての詳細情報はこちらをご覧ください。
ダッシュボードに登録する
ダッシュボードに登録すると、HTML形式のEメールレポート(オプションで.CSVファイル)を受け取ることができます。ダッシュボードの登録メールは、Amplitude組織のメンバーでないユーザーを含む任意のユーザーに送信することができます。
注意: この機能は、スカラーシップ、グロースまたはエンタープライズの各プランの顧客にのみ使用できます。
ダッシュボードを購読するには、自分のユーザーまたは他のユーザーで次のステップに従ってください。
- サブスクリプションしたいダッシュボード内で、*[詳細]をクリックして、ドロップダウンメニューから[サブスクリプション]を選択します。[ダッシュボードレポートをサブスクリプション]*モーダルが開きます。
- *[電子メール]タブでは、名前が[サブスクリプション]フィールドにすでに表示されているはずです。希望の更新頻度を設定し、[追加]*をクリックします。
**注:**ダッシュボードを所有または共同所有している場合、他の加入者を追加することもできます。*[サブスクリプション]フィールドは、[サブスクライバーを追加]という名前になります、そこで、自分以外のサブスクライバーを追加できます。
3. ダッシュボードでSlackチャネルをサブスクリプションするには、Slackタブをクリックします。[新しいサブスクリプションを追加]*フィールドで、このダッシュボードをサブスクリプションするSlackチャネルの名前を入力します。 通知は、自動化された定期的なダッシュボードPDFの形をとり、ダッシュボードに戻るリンクとペアリングし、指定するSlackチャネルに送信され、ダッシュボードに送信されます。
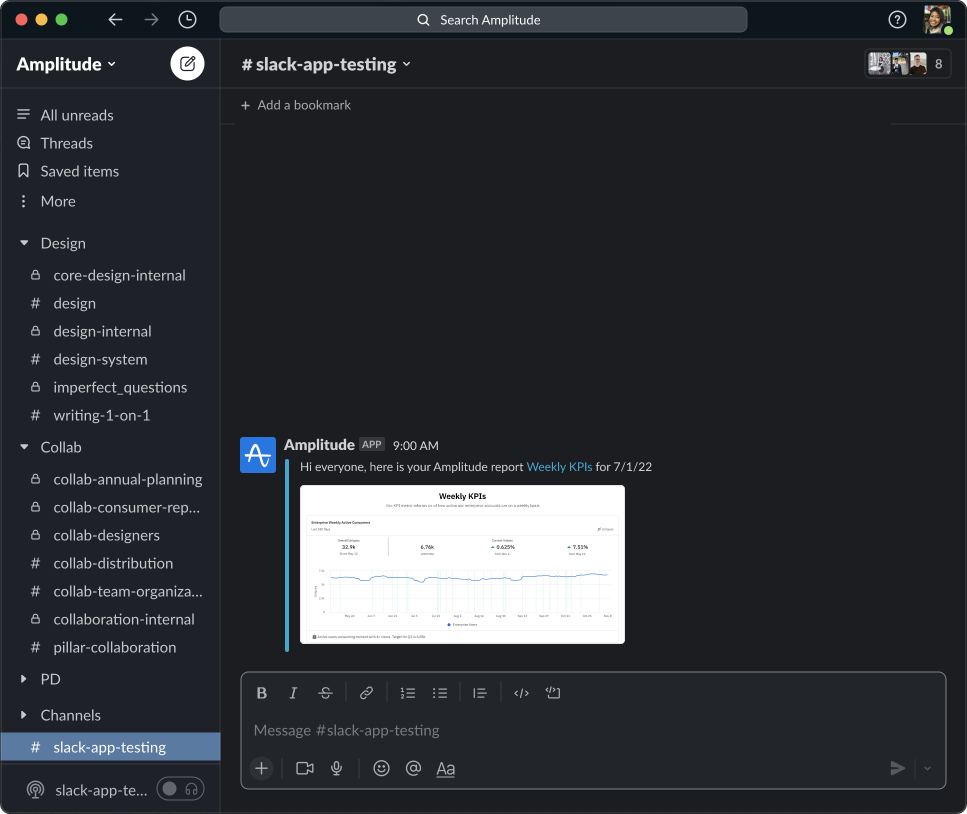
ダッシュボードのオーナーはダッシュボードに登録者を追加して、更新頻度(例: 毎週月曜日午後12時UTC時間)を設定できます。.CSVファイルの添付はオプションです。また、ダッシュボードのオーナーはユーザー毎にEメールレポートの頻度をカスタマイズすることもできます。
サブスクリプションしているダッシュボードを表示および管理するには、![]() [組織の設定] > *[コンテンツアクセス] > [ダッシュボードのサブスクリプション]*の順で選択します。必要なくなった、または使用しなくなった登録をキャンセルして、メールが送信される曜日や時刻を変更し、メールに.CVSファイルを含めるかを指定できます。
[組織の設定] > *[コンテンツアクセス] > [ダッシュボードのサブスクリプション]*の順で選択します。必要なくなった、または使用しなくなった登録をキャンセルして、メールが送信される曜日や時刻を変更し、メールに.CVSファイルを含めるかを指定できます。
管理者は組織内のダッシュボードの登録を表示および削除できます。
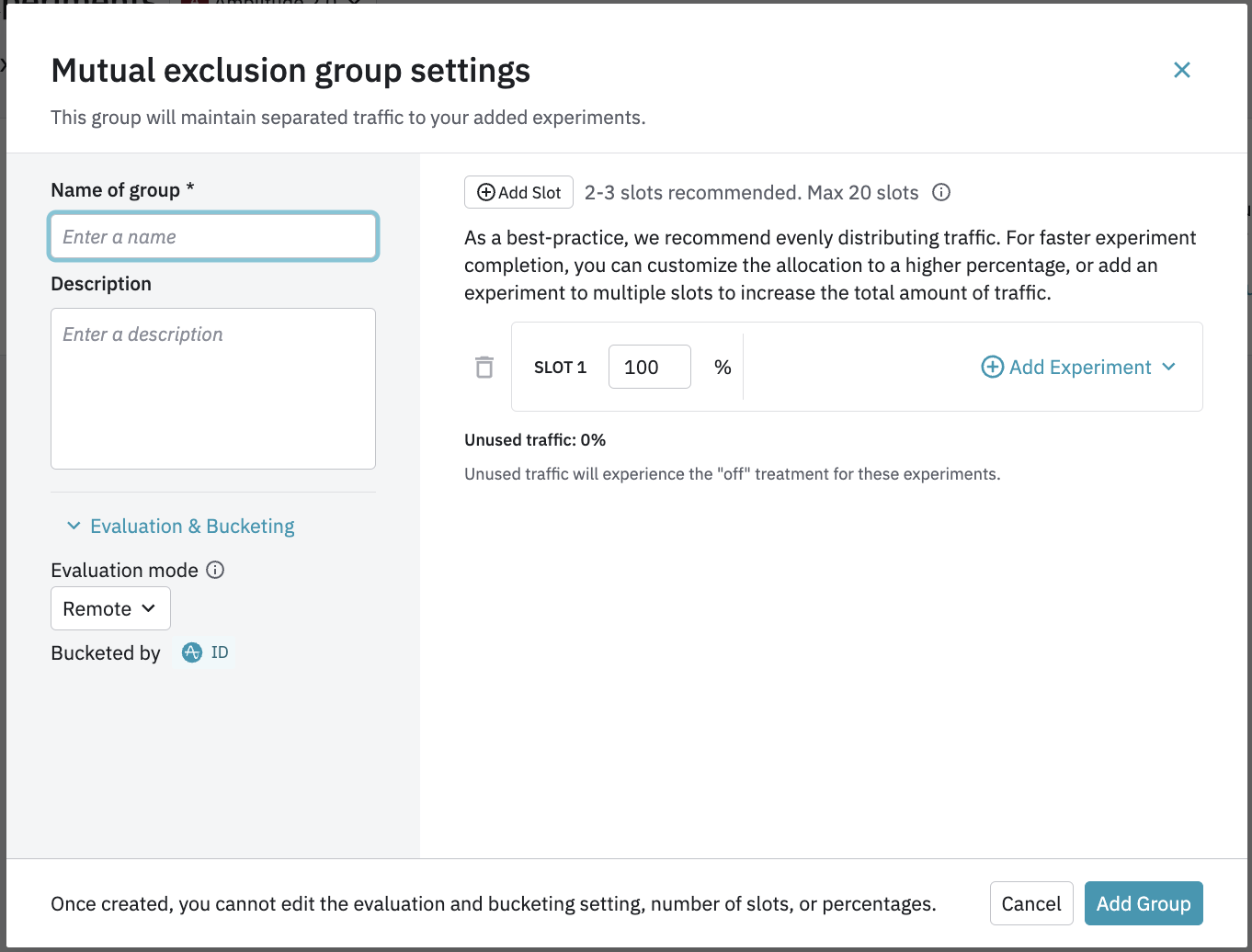
ダッシュボードをテンプレート化する
ダッシュボードをテンプレートに簡単に変換でき、これにより、チームで効率的かつ自信を持って共通の分析を再作成し、数回のクリックでベストプラクティスを共有できます。 一般的な分析を繰り返す時間を節約し、新しいチームメンバーによる影響の測定をより簡単にします。
ダッシュボードをテンプレートとして指定するには、次のステップに従ってください。
- ダッシュボードで、*[詳細]をクリックして、ドロップダウンメニューから[テンプレートとしてのタグ]*を選択します。
- テンプレートダッシュボードモーダルで、設定に応じて、ディスカバリビリティートグルをオンまたはオフに設定し、テンプレートのユーザーに伝達する指示を追加します。 独自の指示を追加しないことを選択した場合、デフォルトのボイラープレートが使用されます。 保存をクリックします。
ダッシュボードがテンプレート化されると、3つの違いがわかります。
- ダッシュボードには、テンプレートアイコンが搭載されます。
- ダッシュボードには、上記のステップ2で追加したテンプレート命令が含まれます。
- [新しいダッシュボードとして保存]ボタンがあります、これにより、テンプレートからダッシュボードのコピーを作成できます。
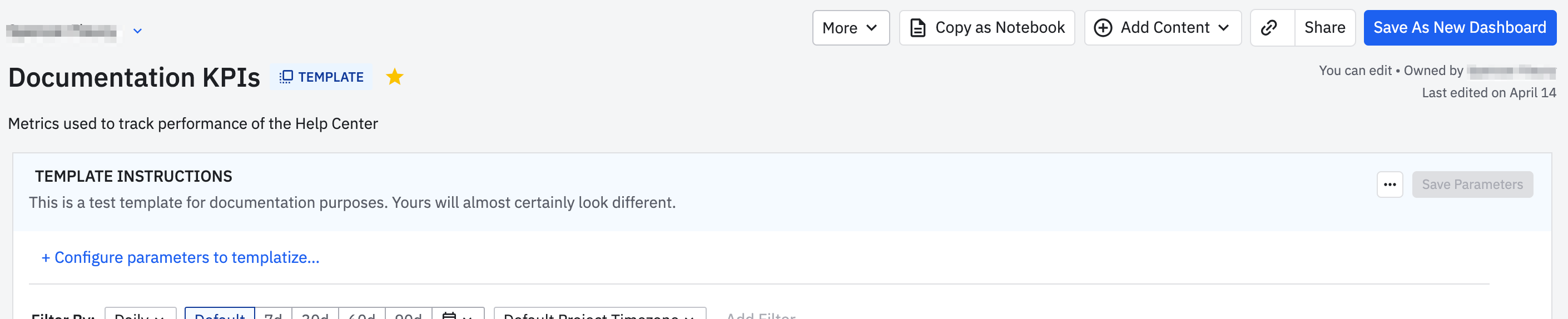
検索またはスペースを使用してテンプレートを見つけることができます。 テンプレートアイコンを探します。 *[タグ]*のテンプレートフィルタを介して、ダッシュボードテンプレートをフィルタすることもできます。
テンプレートのユースケース
Amplitudeのテンプレートで最も一般的なユースケースには、次のものがあります。
- **A/Bテスト:**ユーザーまたはイベントプロパティまたはコホートを、新しい実験のバリアントと交換する
- **リリース:**バージョン、キャンペーン、地域などをスワップアウトして、新しいリリースのパフォーマンスや重要な指標をトラックする
- **使用率またはエンゲージメントダッシュボード:**機能/プロダクト、地域、デバイス、カスタマー、チャネルなどごとにセグメント化して、重要なイベントとのエンゲージメントなどの指標や、注目すべきファネルを分析する
- **B2Bまたはパートナーユースケース:**カスタマーアカウントまたはパートナーによってセグメント化された異なるダッシュボードを作成する
- **Amplitudeの新しいユーザーオンボーディング:**上記のユースケースのテンプレートは、新しいAmplitudeユーザーが新しいチームによって最も頻繁に実行される分析のタイプに順応することで、新しいAmplitudeユーザーのオンボーディングをサポートします。
テンプレートに関する詳細は、ヘルプセンターのこの記事をご覧ください。
ダッシュボードを、コピー、ダウンロード、エクスポート、更新、アーカイブ化する
その他メニューには、上で説明していない次のようないくつかの管理機能があります:
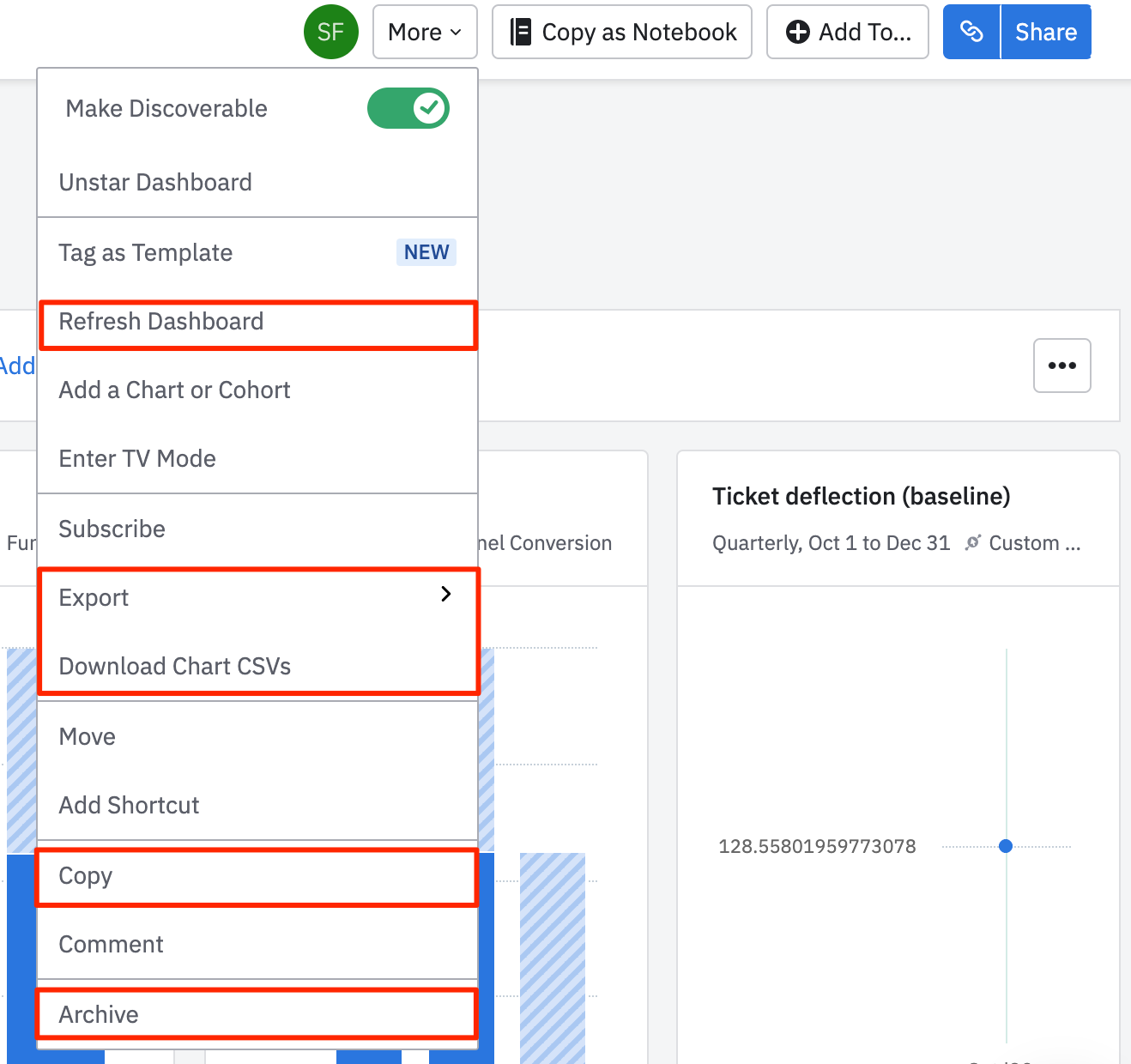
- すべてのチャートを更新すると、ダッシュボードに含まれるすべてのチャートとコホートが更新され、最新情報が表示されます。
- チャートの.CSVファイルをダウンロードする場合、ダウンロードしたファイルには、チャートの概要、ダッシュボードのURL、すべてのイベント、セグメント、ユーザープロパティが含まれています。
- ダッシュボードをエクスポートする場合、.PDF形式と.PNG形式のいずれかを選択できます。
- ダッシュボードをコピーする場合、元のバージョンのオーナーであるかに関わらず、コピーしたバージョンのオーナーになります。
- ダッシュボードは削除できませんが、アーカイブ化することはできます。ダッシュボードが非対応または不要になった場合にアーカイブ化する必要があります。ユーザーはアーカイブ化したチャートを[検索]タブで検索できます。ダッシュボードをアーカイブ化する際に、ダッシュボード内のチャートはアーカイブ化されません。
ダッシュボードのキャッシュ時間
Amplitudeはチャート結果をキャッシュに保存します。キャッシュ時間はインターバル(日次、週次、月次)と対象時間の長さにより異なります。チャートのキャッシュ時間はこちらをご覧ください。 ダッシュボードとCVSダウンロードのキャッシュ時間はチャートのキャッシュ時間の2倍になります。
ダッシュボードのすべてのチャートとコホートを手動で更新するには、*[その他] > [ダッシュボードの更新]*をクリックします。
Need help? Contact Support
Visit Amplitude.com
Have a look at the Amplitude Blog
Learn more at Amplitude Academy
© 2025 Amplitude, Inc. All rights reserved. Amplitude is a registered trademark of Amplitude, Inc.