パスファインダー: コンバージョンへの道でユーザーが行うパスを見つる
**注:**このチャートは、新しいジャーニーエクスペリエンスにマージされます。 この記事は、従来のパスファインダーユーザーチャートがアクセスできる限りは、引き続き残されます。 新しいジャーニーエクスペリエンスについてはこちらをご覧ください。
Amplitudeのパスファインダーチャートでは、製品内の集計ユーザーフローを探索できます。
パスファインダーは、製品でユーザーが発行するすべてのイベント(ノードとも呼ばれる)と、特定の時間内にユーザーが行うイベント(パスとも呼ばれる)のシーケンスを表示します。指定したイベントへの出力と着信の両方のパスを表示できます。また、パスファインダーは、深さ最大50ステップのパスを表示します。
パスファインダーを使用して、ユーザーがコンバージョンのために行うことができる最も一般的なパスを表示してください。次に、この情報を使用して、ファネルチャートを構築することをお勧めします。
開始する前に
Amplitudeのユーザーインターフェースの基本について学習するので、Amplitudeでのチャートの構築に関する記事をお読みください。また、Amplitudeの便利な用語集も併せてご参照ください。
セッションIDとAmplitudeがセッションをどのようにトラックするかについても読みたいです。カスタムセッションプロパティの設定に関する指示もあります。
パスファインダーのすべてのパスは、個々のセッションでトラックされます。つまり、 HTTP APIなどのパイプラインを通じてAmplitudeにイベントを送っている場合、イベントとあわせてsession_idを送る必要があります。 session_idがないと、プロダクトのパスビューは不正確なものになります。
パスファインダーチャートを設定する
パスファインダーチャートを作成するには、次のステップに従ってください:
- [イベントモジュール]で、パスが特定のイベントから開始するか、またはそれで終了するかを決定します:
- 特定のイベントの後に、ユーザーが選ぶセクションまたはパスを表示するには、セッション内のパスドロップダウンメニューから開始を選択します。
- 特定のイベントの前にユーザーが選ぶイベントを表示するには、セッション内のパスドロップダウンメニューから終了を選択します。
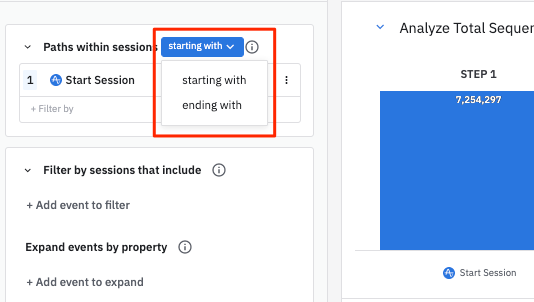
- 開始(または終了)イベントを選択します。他の多くのAmplitudeチャートとは異なり、パスファインダーは、Amplitudeで実装される特定のイベントを選択する必要があります。*[任意のイベント]*を選択することはサポートされていません。
- 必要に応じて [+ Filter by]をクリックして、プロパティ名を選択し、関心のあるプロパティ値を指定して、開始イベントにプロパティを追加します。
- 必要に応じて、パスファインダーチャートの結果のフォーカスを次により絞り込んでください:
-
-
-
- 特定のイベント、または特定のイベント/プロパティペアリングを含むセッションごとにフィルタリング。
* 特定のイベントのプロパティで結果を分割する。または
* 特定のプロパティ値で特定のイベントを除外する(例えば、ページ= [x]、[y]または[z]で閲覧したページを除外する)
- 特定のイベント、または特定のイベント/プロパティペアリングを含むセッションごとにフィルタリング。
-
-
これらのオプションの各々を使えば、選択したプロパティの値に基づいて、Amplitudeに、そのイベントを受け、グループごとの条件を適用するように指示していることになります。 この例では、パスファインダーチャートは、曲またはビデオを検索するイベントの国のプロパティ値によって分類された結果を表示します。
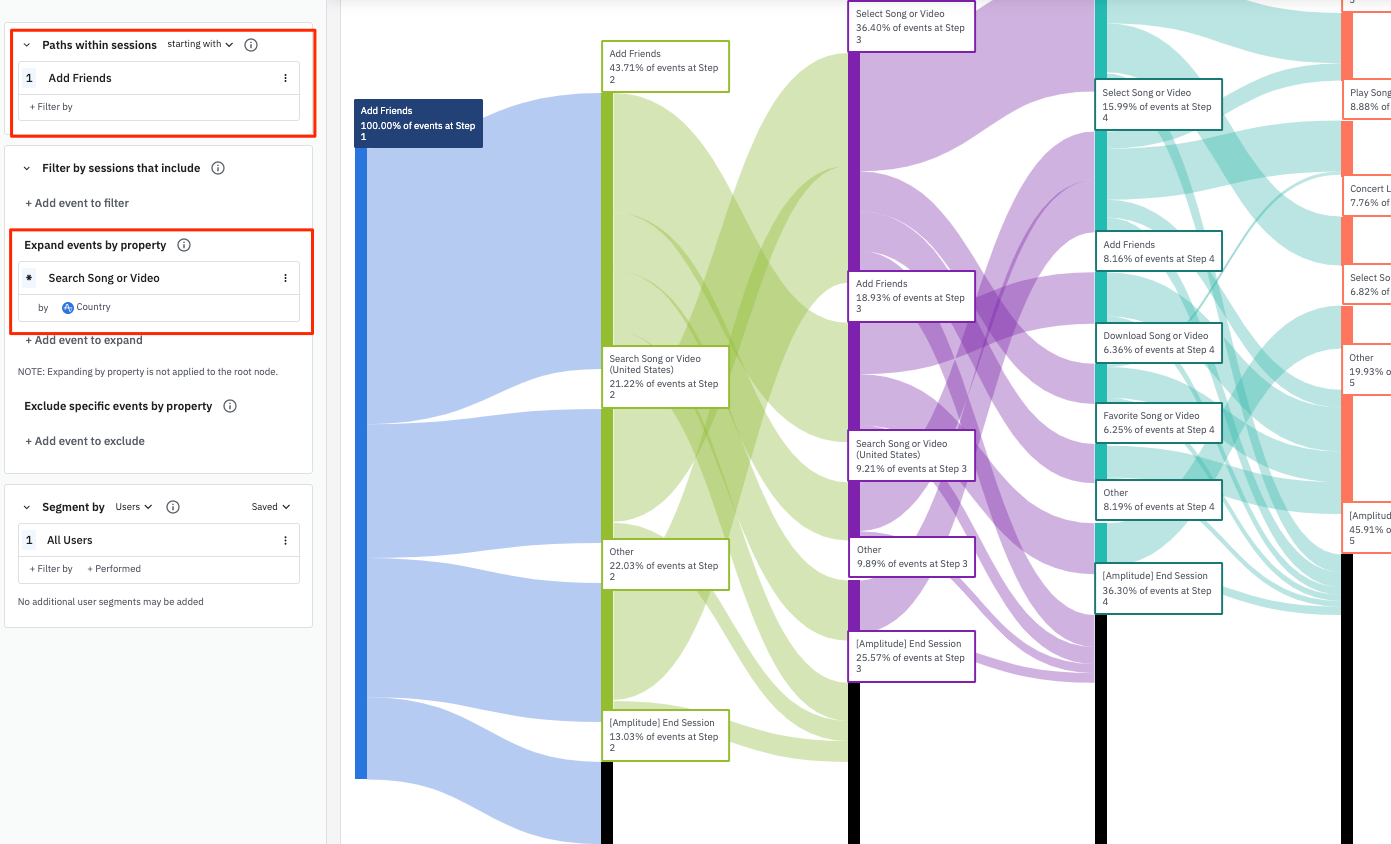
- Segment Byモジュールにおいて、分析に含めるユーザーセグメントを指定します。 保存済みのセグメントをクリックして、リストから必要なセグメントを選択することで、保存済み のセグメントをインポートできます。 セグメントを選択しなければ、Amplitudeはすべてのユーザーを分析対象とする前提からスタートします。
- 保存済みのユーザーセグメントをインポートしない場合は、プロパティを追加して新しいユーザーセグメントを作成できます。ユーザーセグメントを作成するには、+ Filter byをクリックし、含めたいプロパティを選択して、関心のあるプロパティ値を指定します。
- 既に何らかのアクションを実行したユーザーのみを含めるようにAmplitudeに指示することで、さらに属性を絞り込むこともできます。これを行うには、+ Performedをクリックし、関心のあるイベントを選択します。
- チャートモジュールで、優先バケットをしきい値未満に設定します。 このしきい値は、チャートでノード表示の下の境界を設定します。 つまり、特定のパスを使用したユーザーの割合がズームしきい値よりも低い場合、Amplitudeはそのパスを表示しません。
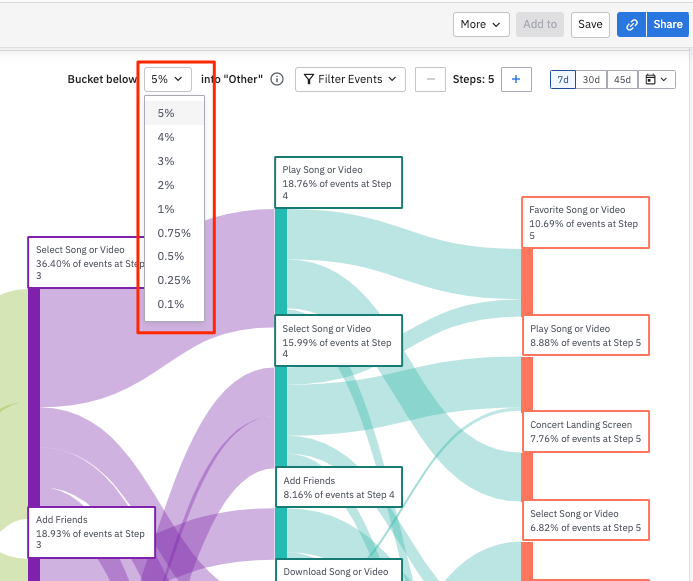
Amplitudeは、ズームしきい値を下回るノードを単一ノードに折り畳み、[その他]のラベルが付いたものとみなします。
9. 特定のアクティブイベントをパスファインダーチャートに表示しないためには、フィルタイベントドロップダウンからノイジーイベントを非表示を選択します。 チャートから特定のノイズの多いイベントを完全に削除するようにAmplitudeに指示することも、または、Amplitudeに繰り返しのある、連続したステップを単一のノードに折りたたむように指示することもできます。
注意: このアプローチは、使用しているチャートのみのイベントを排除します。 プロジェクト内のすべてのチャートにこれらの除外設定を適用するには、Govern ページ
から[可視性]イベントを編集します。ノイジーイベントを隠すから、非アクティブイベント(デフォルトでは非表示)を表示にすることもできます。
同じドロップダウンメニューから特定のイベントのみを表示を選択することで、特定のイベントを含めることもできます。
10. 必要に応じて、ステップの横の***+***ボタンをクリックして、パスファインダーチャートに表示されるステップの数を調整します。チャートは5から50のステップを含めることができます。
11. 日付ピッカーを使用して、タイムゾーンを指定し、分析の時間枠を設定します。 分析は、最大45日間まで拡大することができます。
パスファインダーチャートを解釈する
パスファインダーは、期間中に開始する、または特定のイベントで終了するすべてのパスを表示して、ユーザーがどのように製品を使用しているかを知るのに最適なツールです。パスファインダーチャートに表示されるイベントは、ミリ秒の解像度を持つevent_timeタイムスタンプに基づいて順序付けられます。
パスファインダーチャートは、2つの別々のビジュアル化で構成されます:流動的なサンキーダイアグラムと、上部に向かうファネルです。
フローダイヤグラム
パスを開始または終了するイベントを選択すると、Amplitudeは次の条件を満たすすべてのイベントノードパスを(最大15まで)生成します:
- イベントノードは[Amplitude]開始セッション、または、
- ノード内のユーザーの割合は、ズームしきい値よりも大きいか、あるいはズームしきい値と同等
サンキーダイアグラム(フローダイアグラム)は、特定のイベントで開始または終了するすべてのパスを表示します。各ステップには、ラベルが付いています。ラベルは、シーケンスでそのステップで発行されたイベントと、シーケンスでそのステージで発行されたイベントの頻度を指示します。
例えば、次のシーケンス(セッションを開始 --> メインランディング画面 --> ステップ3)では、シーケンス内のステップ3のイベントの17.61%は[プロファイルの編集]でした。
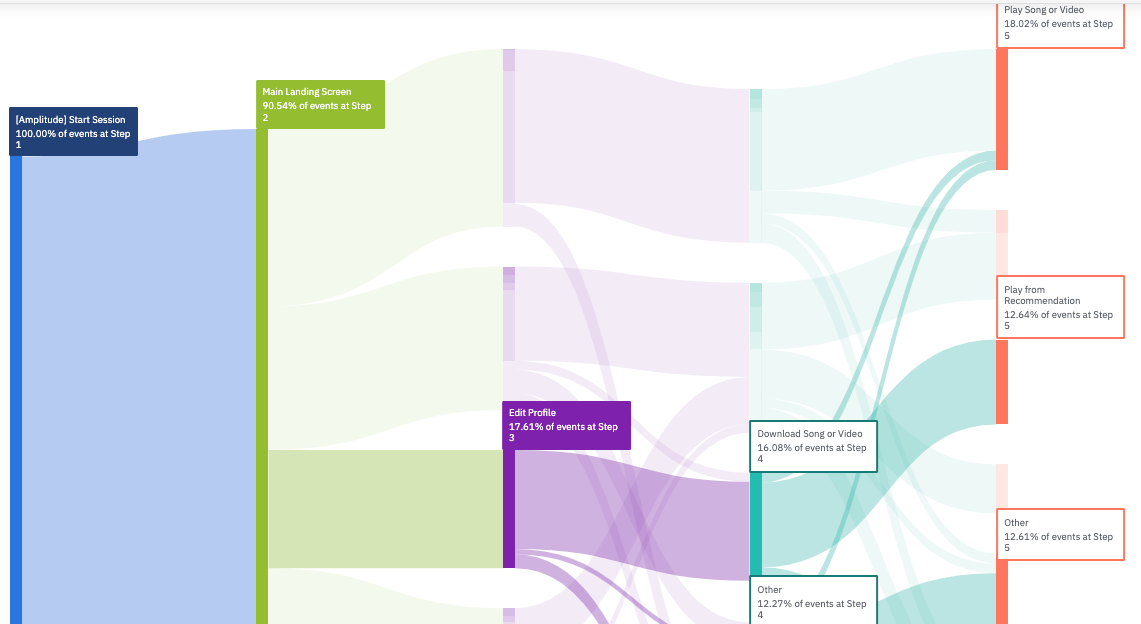
シーケンス内の各ステップは、独自の色が付いています。色付きのパスウェイは、2つのノード間のイベントのフローを表示します。選択したシーケンスを通じてコンバージョンの合計数を測定するには、上部にあるファネル可視化を使用して、選択したシーケンスを測定します。
ノードをクリックする場合、パスファインダーは、特定のノードから出入りするパスをハイライトします。ノードの黒いセクションは、次のイベントが[Amplitude]エンドセッションであったすべてのパスを表示します。 [その他]のノードは、設定したしきい値を下回るノードの集合です。より多くのノードを表示したい場合は、しきい値を下げてください。
**注意:**イベントは、client_event_timeによって順序付けされます。
ファネルダイアグラム
フローダイアグラムの上に、選択したイベントのシーケンスが完了した回数の合計を測するファネルがあります。従来のファネルチャートとは異なり、このファネルは、固有のユーザーではなく、合計シーケンスを測定します。
シーケンスを構築するには、フローダイアグラムからイベントを選択するだけです。そうするように、Amplitudeは、ファネルのコンバージョン率を計算します。
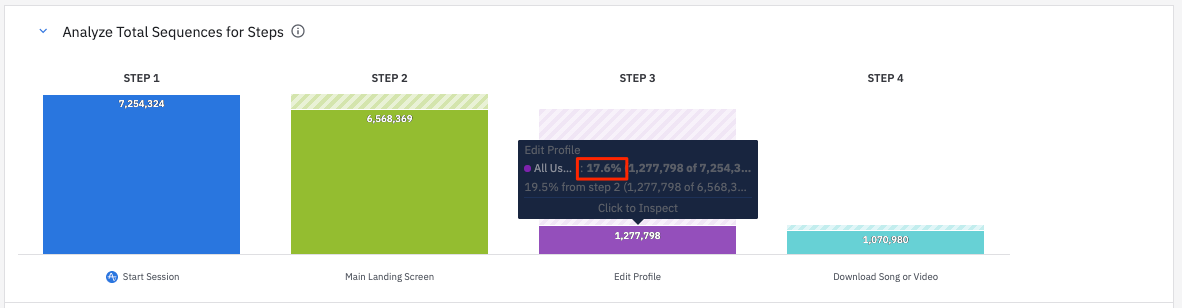
コンバージョン率は、その特定のパスをミラーリングするすべてのシーケンスの割合を表示します。上の例では、すべてのシーケンスの17.6%が、開始セッション→メインランディング画面→プロファイルの編集、となっていました。
マイクロスコープを使用して、行動コーホートを作成するか、またはユーザーのリストをダウンロードすることができます。CSV。
注意: ファネルクエリーは、合計コンバージョンを表示し、一般的なファネルチャートなどの固有のコンバージョンをカウントしていないため、ユーザーは、コンバージョンまたはドロップオフの両方のセグメントに同時に表示される場合があります。ユーザーは、コンバージョン済みとコンバージョン済みでない両方の状態になる可能性があるため、これらのコーホートは、製品内エクスペリエンスのためのターゲティングではなく、これらの特定のユーザーについての詳細を学ぶ場合に役立つことがあります。
カスタムイベントを表示する
ユーザーは、次の注意事項でパスファインダーでカスタムイベントを表示できます。
- デフォルトで、新規パスファインダーを作成したときに、最も問い合わせのあった上位50のカスタムイベントが利用可能になり、オフに切り替わります。 ユーザーは、デフォルトのカスタムイベントの一部を削除すればさらに追加できますが、利用限度は50件だけです。
- カスタムイベントでは、ノイジーイベントを隠す設定と、特定のイベントのみを表示する設定では使用できません。
- カスタムイベントが有効になっている場合、繰り返しイベントを折りたたむことはできません。
- ビジュアルで特定のカスタムイベントをクリックすると、カスタムイベント内のイベントの内訳を見ることができます。
パスファインダーチャートを保存する
パスファインダーチャートを保存するには、保存をクリックします。 *[保存]モーダルが表示されます。必要なすべての情報を入力して、[保存]*をクリックします。
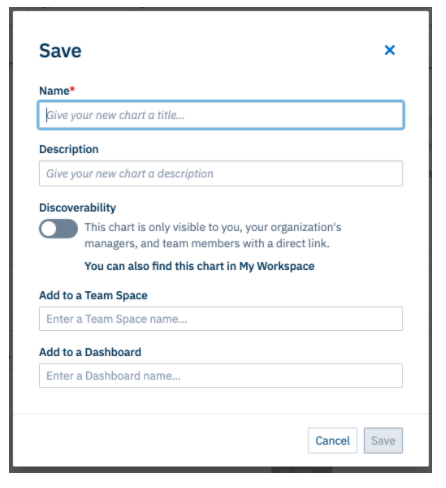
Need help? Contact Support
Visit Amplitude.com
Have a look at the Amplitude Blog
Learn more at Amplitude Academy
© 2025 Amplitude, Inc. All rights reserved. Amplitude is a registered trademark of Amplitude, Inc.