Create and roll out a feature flag
This article helps you:
Understand the role of flags in Amplitude Experiment
Create a new feature flag
Use a flag to roll out a new feature
AMPLITUDE ACADEMY
Manage Feature Flags and Rollouts Using Amplitude
Learn how to manage feature flags and release them to targeted audiences. Use Amplitude to create, roll out, monitor, and roll back your product features.
Learn Feature FlagsIn Amplitude Experiment, a flag is a way for you to enable or disable a function or feature in your product, without having to deploy new code each time. Flags drive both experiments and feature rollouts: They're are ideal for launching experiments and ending them once you’ve collected enough data, or for rolling out new features (and rolling them back quickly, if you need to).
This article explains how to create a flag for a feature rollout. If you need information on how to use flags in your experiments, start with our article on rolling out your experiment to your users.
Feature availability
This feature is available to users on all Amplitude plans. See the pricing page for more details.
Create a new flag
Migrate your flags from Optimizely
You can't create a new flag until you’ve created a deployment, and either installed the SDK or are set up to call the evaluation REST API. Once you've done that, follow these steps:
-
Navigate to Experiment > Feature Flags in the left-hand sidebar. Click + Create Feature Flag.
-
In the Create Flag modal, choose the project that includes this flag from the Projects drop-down menu. Then give your flag a name. Amplitude Experiment generates the flag key from the name you choose. The flag key is an identifier for the flag used in your codebase.
-
Specify the evaluation mode for your experiment, either Remote (for example, Amplitude evaluates it on Amplitudes servers) or Local. Then specify the bucketing unit you want to use for this experiment.
Tip
The best bucketing unit is usually the user. However, in some B2B use cases, you might want to use company ID or city as the bucketing unit. For example, bucketing by company ID ensures that all users in a particular company have the same user experience. Be sure the Stable Unit Treatment Value Assumption holds for whichever unit you choose. -
When you’re done, click Create. Experiment opens a blank template for your flag.
-
Next, choose the deployment for your experiment from the Deployment drop-down menu. For more information about working with deployments, see this article on configuring Amplitude Experiment.
-
In Advanced Settings, you can change the bucketing salt. But if you do, users might switch between variants in your experiment. For that reason, Amplitude recommends not to change the bucketing unless you know what you're doing. For more information, see How randomization works in Amplitude Experiment.
-
The flag must have at least one variant. The variant is the new feature or product experience you want to roll out to your users.
You can add as many variants as you need to a feature flag. To add a variant to your flag, click + Create Variant.
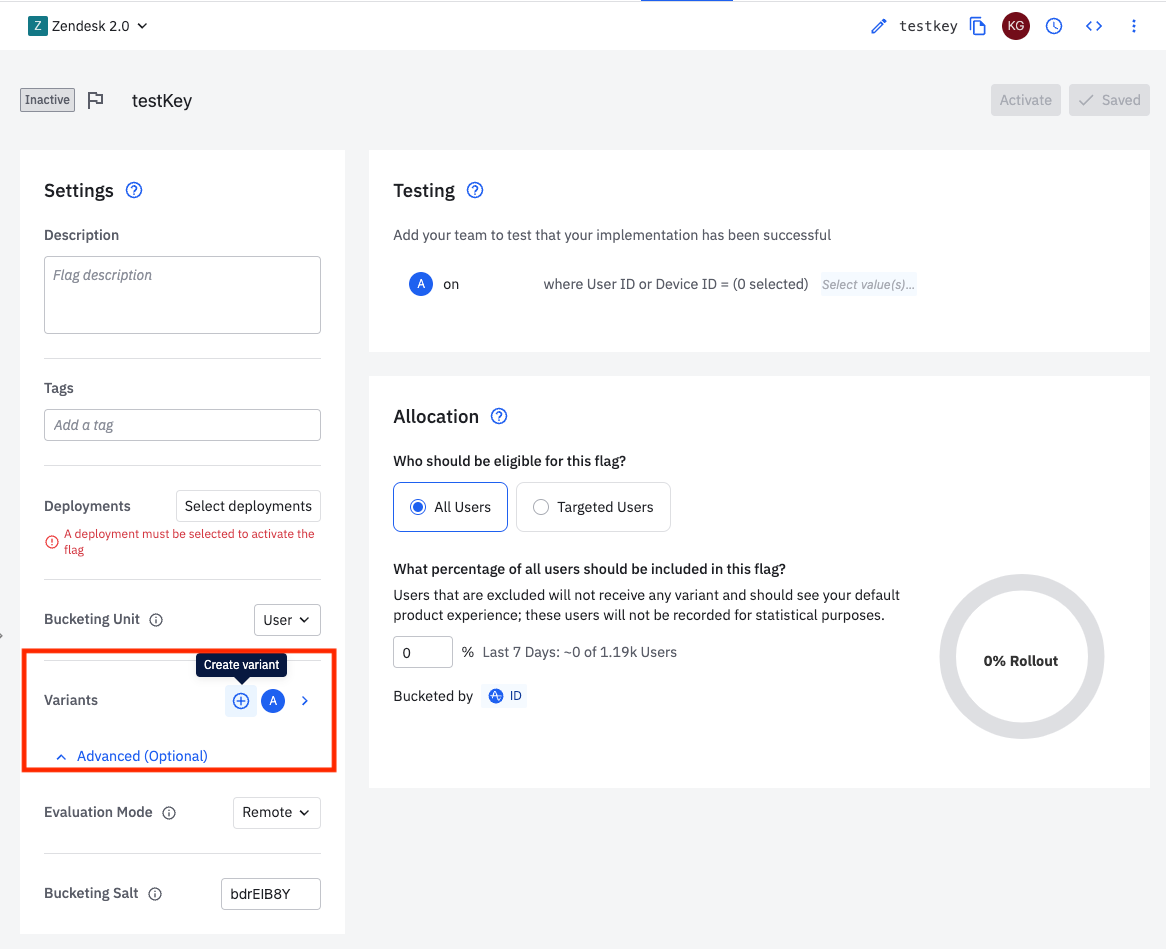
The Create Variant modal appears. Type in a name, value, and a description for your variant in the appropriate fields. Amplitude Experiment generates the variant value from the name you enter. The variant value is a string that you’ll use as a flag in your codebase. When you’re done, click Apply.
Note
Roll out a new feature
Continuing from the previous section, you can now use the flag you've created to roll out a new feature.
-
In the Assignment panel, you can define user segments that will see your new feature, specify the percentage of users you’ll roll it out to.
Defining a user segment is useful if you’d like to limit your rollout to users in a specific geographical location, or those who belong to certain demographic groups, or those who meet certain usage thresholds in your product (for example power users).
To define a user segment, scroll down to the Rule Based User Segments section and click into Segment 1. Then follow the same steps you’d use to build a user segment in Amplitude Analytics.
All Amplitude’s user properties and cohorts are available to use in defining user segments. There is no limit on the number of user segments you can include here.
-
Next, set the rollout percentage for this feature. This is the percentage of the users included in the flag’s user segments who will see the new feature. If you want everyone in the user segment to have access to the feature, set this value to 100%.
-
You’ll need to tell Amplitude Experiment how many users will see each variant. The weights are relative values: for example, if you give variant A a weight of 1 and variant B a weight of 4, then four times as many users will see variant B than variant A.
-
You can set separate rules for everyone not covered by any user segments you created. If, for example, you only want the feature rolled out to the specific cohorts you targeted earlier, scroll down to the All Other Users section and set the rollout percentage to zero.
-
Next, save your flag, if you haven’t already, and QA it before setting it to Active. For more information, see the article on QAing before launching an experiment.
-
When you’re ready, click Activate. Your feature is now live for the user segments you selected.
April 1st, 2025
Need help? Contact Support
Visit Amplitude.com
Have a look at the Amplitude Blog
Learn more at Amplitude Academy
© 2025 Amplitude, Inc. All rights reserved. Amplitude is a registered trademark of Amplitude, Inc.