Manage users and permissions
This article helps you:
Enable users to access Amplitude projects in your organization, and manage how they do it
AMPLITUDE ACADEMY
Amplitude Analytics Admin Essentials
Learn essential steps and best practices for setting up and administering Amplitude
Learn Admin EssentialsBefore a user can gain access to any Amplitude projects, you need to add them to your Amplitude organization. You should do this immediately after creating an organization.
Manage new users and user access
Manage users from the Members page. Navigate to Settings > Organization settings > Members & Groups.
At the top of the page, find an overview of users for your organization: the number of total users, joined users, pending users, and users requesting access.
Invite new users
Only admins and managers can add or remove users.
To invite new users, follow these steps:
- From the Members page, click Invite New Users. The Invite New Users modal appears.
- Type the new user’s email address into the text box. You can add more than one email address at a time. Press the Enter key after each email address you type.
- For each email you entered, select the appropriate team. Then click Next.
- If you are an Enterprise customer with Groups enabled, choose the group or groups this user belongs to from the Select Groups drop-down menu. The user inherits all the project permissions of those groups. Then click Next.
- Select the individual projects the user has access to. For each project, choose the appropriate role from the drop-down menu on the right. If you’ve assigned the user to a group in the previous step, you can't downgrade those permissions here. Then click Next.
- Specify the user’s default project, and select the appropriate team spaces for them. The default project sets the user's dropdown menus to that project when they first log into Amplitude. The team spaces appears under Team Spaces in the left-hand rail when the user logs into Amplitude. Then click Next.
- Review your invitation. If it’s ready to go, click Send.
Allow team members to request access
In addition to inviting users to the organization, you can also allow team members to request access. They can to request it from the login page, an action that prompts admin approval.
To turn this setting on, navigate to Advanced Settings and switch the Allow Team Members to Request Access toggle to Enabled.
Change an Amplitude email address
Email address are unique identifiers for Amplitude user accounts. As a result, neither users or administrators can change a user account's email address.
To work around this, follow these steps:
- Invite your new email address to your Amplitude organization.
- Create your new Amplitude account with your new email address.
- Log in with your existing email address and transfer ownership of all content to your new email address.
- Remove your old email address from your Amplitude org.
Note
Change user roles and permissions
All current users are visible in the Joined Users view, while Pending Users shows those who still have an outstanding invite. An admin or manager can adjust any user's organization role or permissions with the dropdown menu in the Role column. Enterprise and Growth customers with project-level permissions enabled will need to select the checkbox next to a user's name to manage their individual permissions.
To change user permissions in Amplitude, follow these steps:
- Navigate to Settings > Organization settings > Members & Groups. The Team Members page will open.
- Check the box next to the name of the user whose permissions you'd like to edit. You can select multiple users at once.
- Click Manage Project Access.
- In the modal that appears, find the project you want to adjust permissions for and check the checkbox next to it. You can select multiple projects at once.
- From the Role dropdown, choose the new permission level you'd like to assign to the users you selected in step 2, for each project you selected in step 4.
Note
- To remove a user's permissions, click Remove. Doing so will remove the user from the organization and eliminate all access provisions.
Note
Project-level permissions
With project-level permissions, a user can have a different role for each project within an organization. This enables multiple teams in your company to operate autonomously and manage their own datasets. For example, a user may have Manager-level permission in one project, but Viewer-level permission in another. Users without access to a project cannot view any content that belongs in that project.
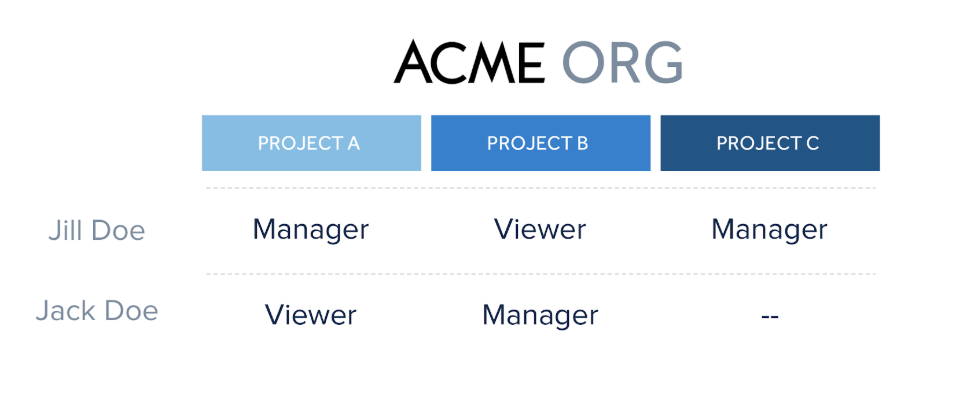
Note
When viewing all members of your organization, members will either be listed as User or Admin. If you are an Admin or Manager of a project in the organization, you can view and modify an individual member's role per project by clicking the checkbox next to the member's name and selecting "Manage Project Access". Managers will only be able to modify a user's role for the project where they are a Manager.
Please reach out to your Customer Success Manager to enable project-level permissions as this is not enabled by default.
Transfer ownership of content from one user to another
When a user leaves the company or is otherwise no longer part of an Amplitude organization, any content they created will no longer have an owner. Depending on the nature of that content, situations like this can significantly hamper your company’s analytics work.
Admins can avoid this by using the bulk transfer ownership feature to designate another user as the owner of that orphaned content. Navigate to Settings > Organization settings > Members & Groups, and then click Bulk Transfer Edit Access.
Note
You can also transfer content when you’re removing a user. Simply check the box on the Remove Members? modal, and Amplitude will give you the option to transfer each removed user's content to another existing user.
Note that you can only transfer a user’s content before they are deleted from the organization. The user who receives the content must have logged into Amplitude at least once in the 30 days prior, and you may have to explicitly grant them the permissions they need to access the content you’ve given them.
Request an email domain change
Things to know before doing an email domain migration:
- What gets migrated: Permissions levels including App-Level Permissions, Admin Status, Group Membership; and content including Cohorts, Charts, Dashboards, and Notebooks
- What doesn't get migrated: User spaces and the content contained within these spaces
- Active users will be redirected: Anyone in an active session will be redirected to an error page. Let your team know they may not have access to Amplitude while the domain change is being made.
- Turn off SSO: If you have SSO enabled in your organization, turn it off before the migration. You will have to set up the SSO again after the migration.
To request an email domain change, submit a ticket with the following information:
- Your org ID
- The old email domain
- the new email domain
An admin must request email domain changes. If you are not an admin of the organization, CC an admin in your request.
September 22nd, 2025
Need help? Contact Support
Visit Amplitude.com
Have a look at the Amplitude Blog
Learn more at Amplitude Academy
© 2025 Amplitude, Inc. All rights reserved. Amplitude is a registered trademark of Amplitude, Inc.