Set up single sign-on (SSO) for Amplitude using OneLogin
This article helps you:
Set up single sign-on using OneLogin
Amplitude provides a single sign-on integration with OneLogin for customers on Scholarship, Growth, or Enterprise plans.
Before you begin
For some general information about SSO, see this article on SSO in Amplitude.
In order to set up SSO, you must be an org admin for your Amplitude organization. You must also able to configure your organization in OneLogin.
Set up SSO for Amplitude using OneLogin
To configure SSO for Amplitude using OneLogin, follow these setup steps:
- In OneLogin, click Add Apps from the Apps drop-down menu.
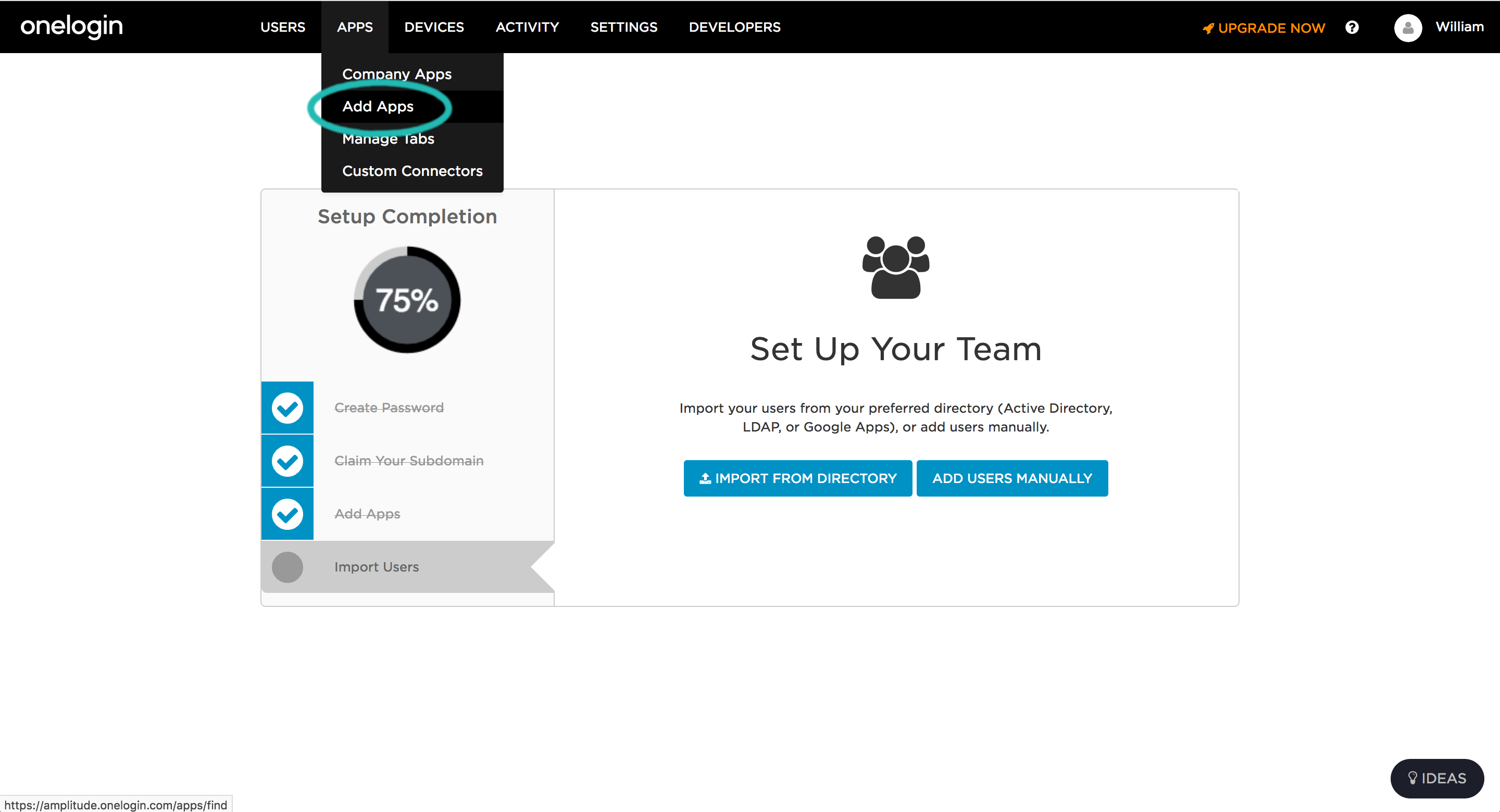
- Enter "Amplitude" in the search box. Select the SAML2.0 app from the list of results.
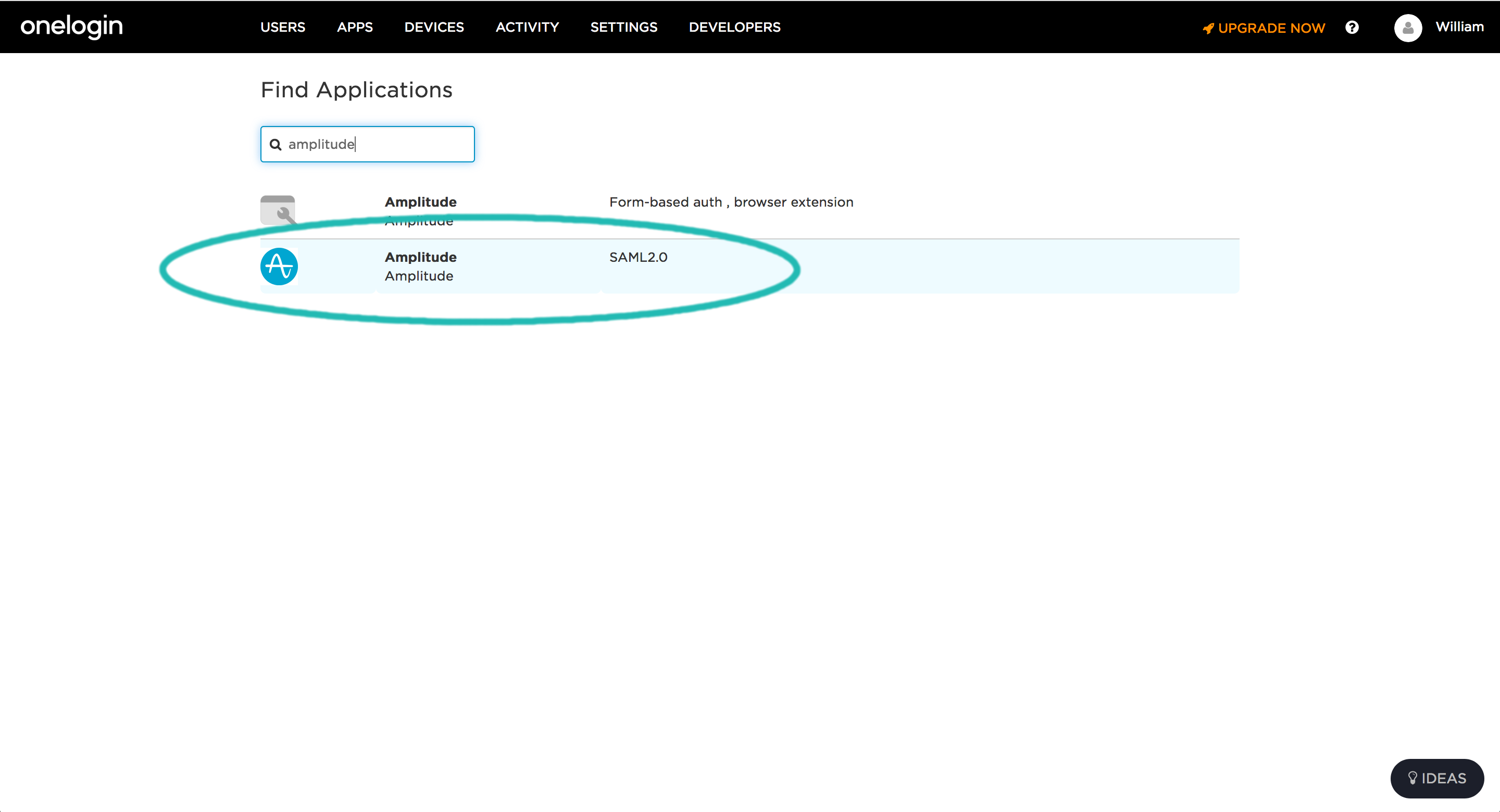
- Enter a name for the app in the Display Name text box. Then click Save.
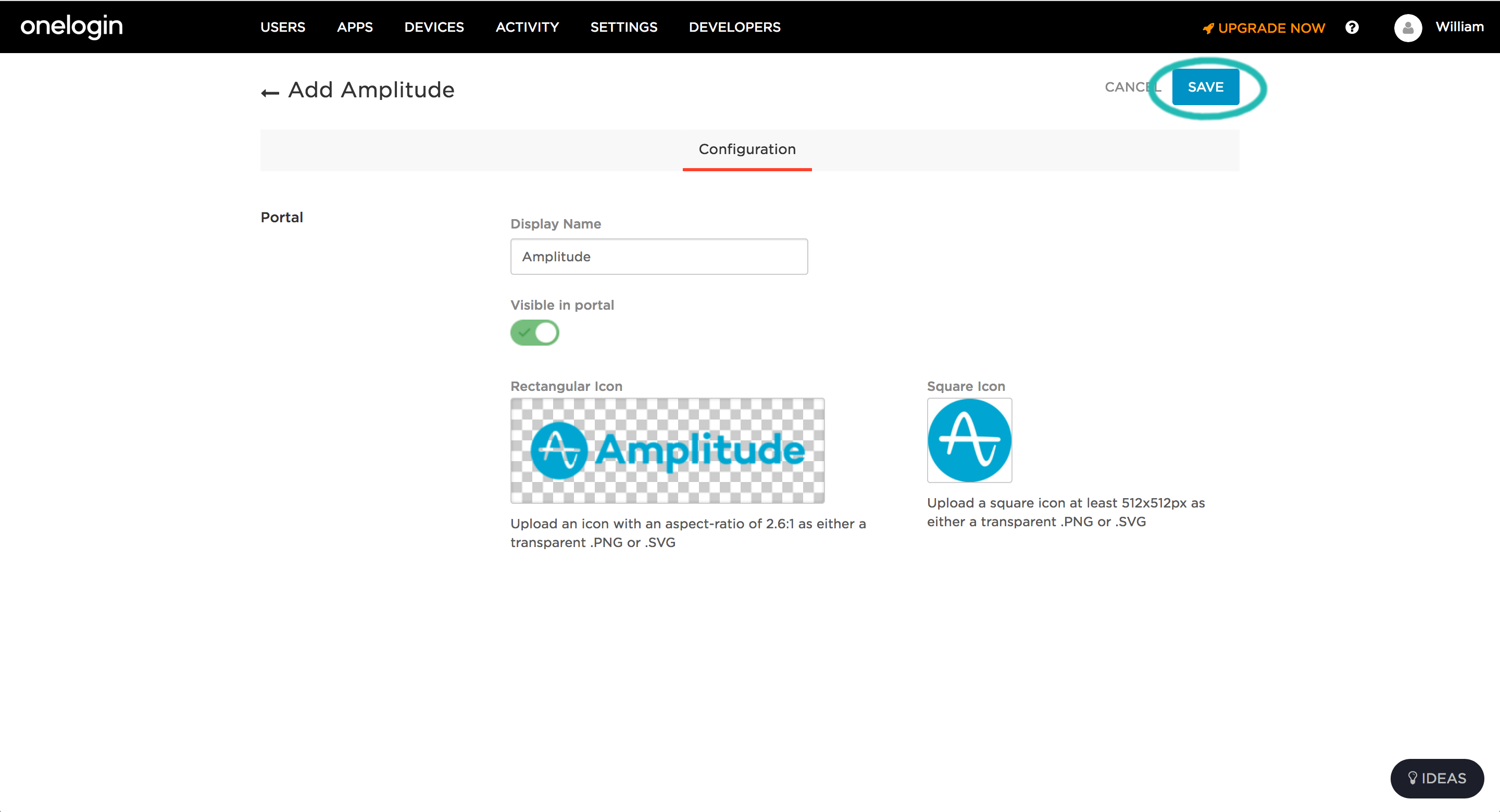
- Open the Configuration tab of the new app. Then enter your Amplitude org ID and click Save.
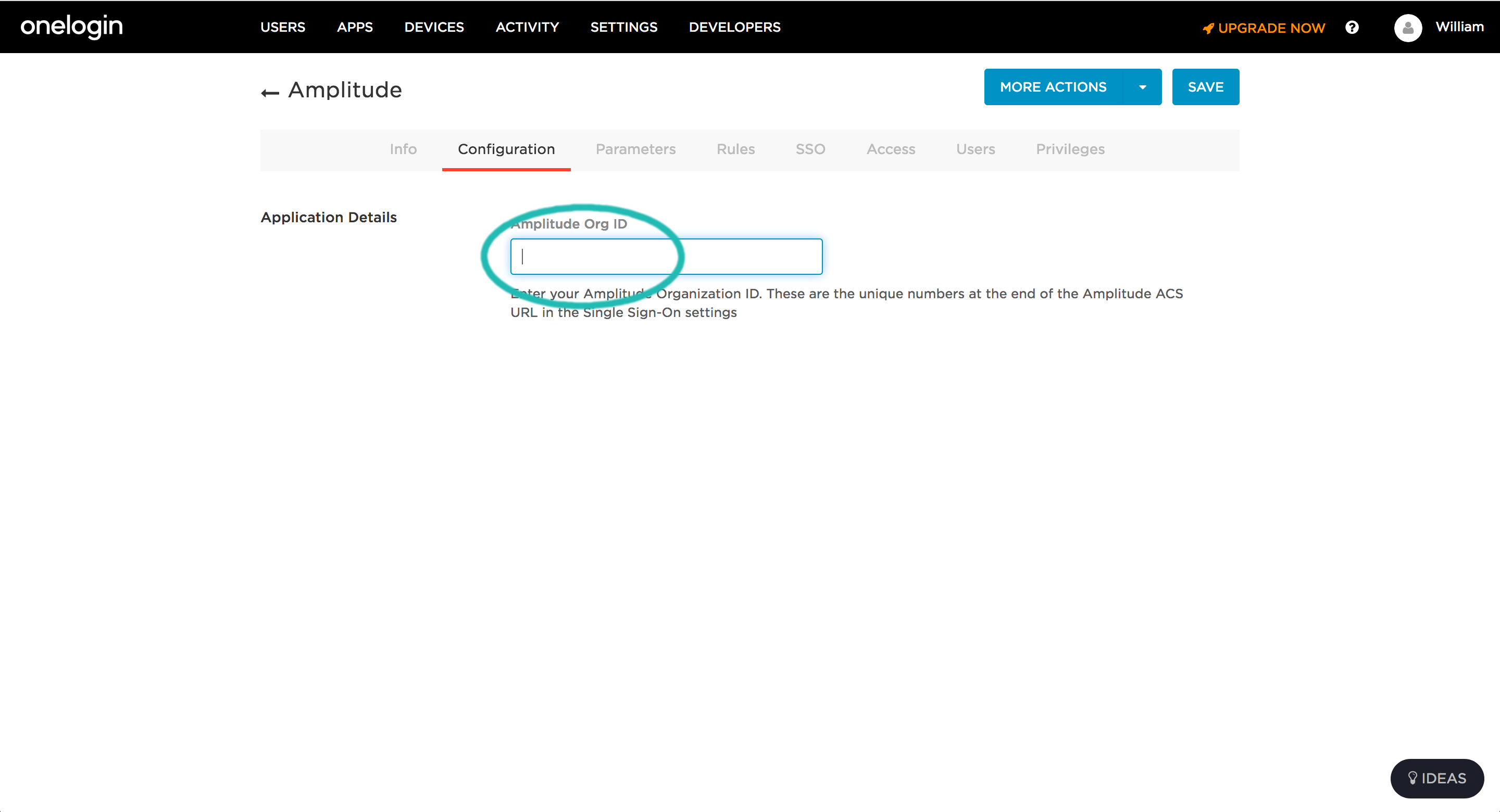
You can find your org ID in Amplitude's SSO settings—it's at the end of the ACS URL.
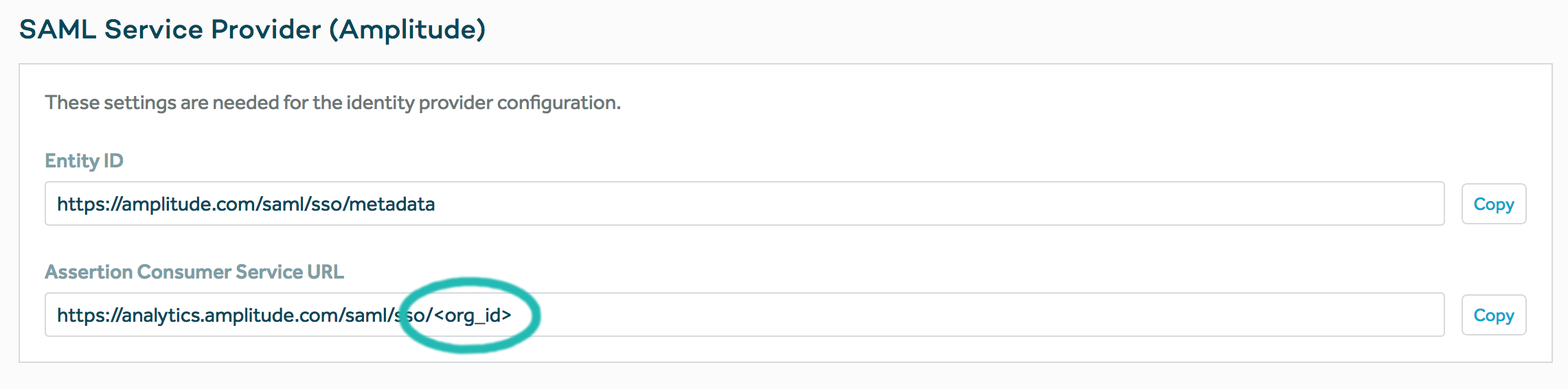
- From the More Actions menu, click SAML Metadata to download the metadata file.
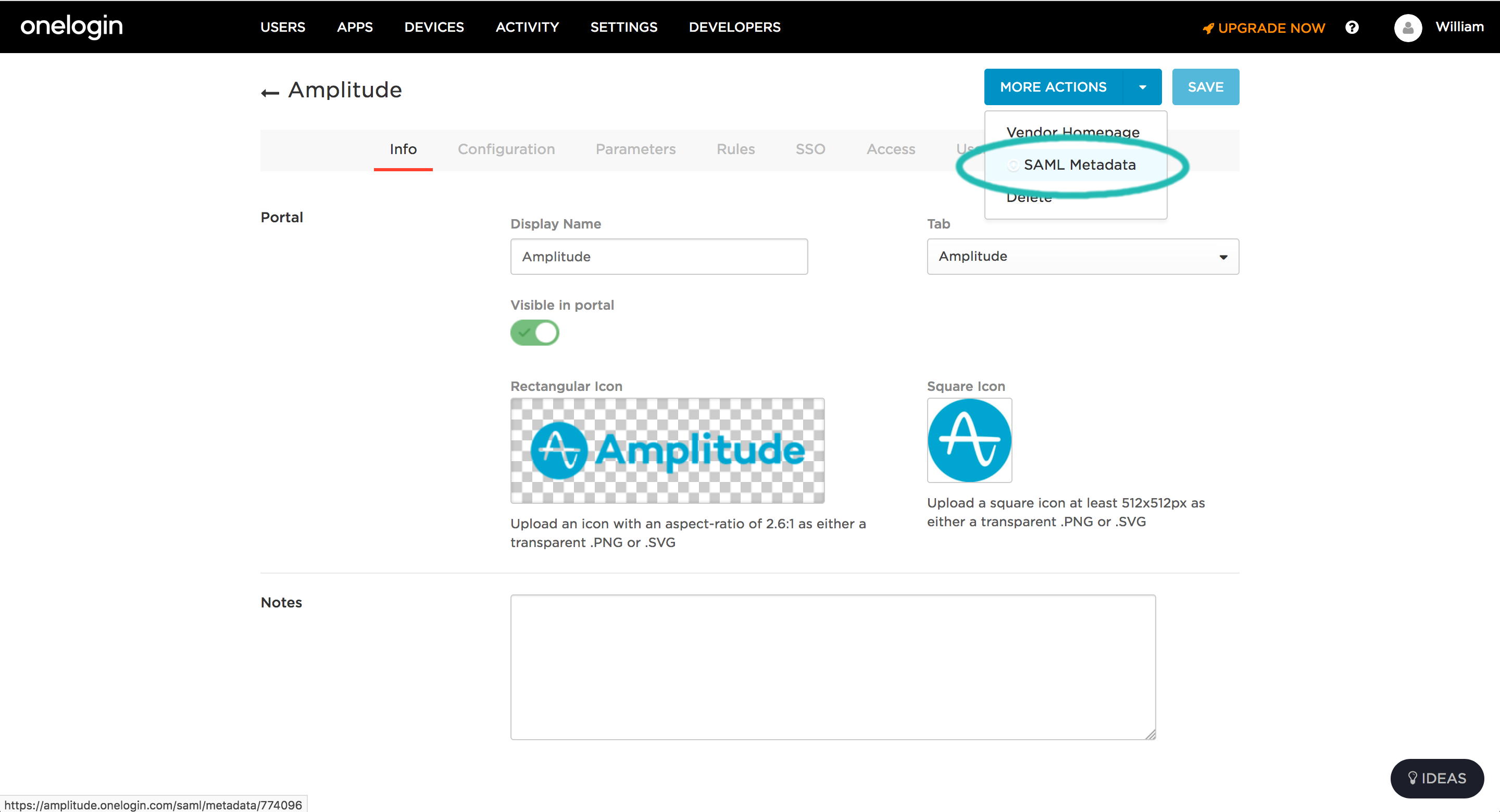
- In Amplitude, navigate to Settings > Access & SSO Settings, then click Upload Metadata File to upload your SAML metadata file. Be sure to choose OneLogin as the Identity Provider.
- Save your changes to enable SSO.
May 10th, 2024
Need help? Contact Support
Visit Amplitude.com
Have a look at the Amplitude Blog
Learn more at Amplitude Academy
© 2025 Amplitude, Inc. All rights reserved. Amplitude is a registered trademark of Amplitude, Inc.