Themes
Guides and Surveys should match your branding and feel like part of your product. Themes gives you control over your Guides and Survey's appearance.
Themes ensure that every in-product message matches your colors, typography, and aesthetic. Whether it's a subtle guide, or a full page survey, it should look and feel like an extension of your product, not a random popup.
From buttons to borders, animations to background colors, you're in control of how users view guides and surveys.
Themes differ by platform
Create a new theme
To create a new Guides and Surveys theme:
- In Amplitude, navigate to Guides and Surveys > Theme.
- Click Create New. The Theme editor appears.
- Customize your theme with the Brand and Component controls described below.
- Click Save at any time to save your progress.
- Click Publish to enable your theme for selection by a guide or survey.
Updating a theme
Theme viewer
The Theme Viewer shows how the theme appears when applied to a guide or survey. When editing a theme, you can choose the specific guide or survey you want to preview, to see how changes affect your real-world content.
Theme previews look different depending on where you preview them. When you build a guide or survey, theme previews show the published version. When editing themes, previews display draft changes and let you choose a guide or survey to preview against. This helps ensure consistency between what you see when building guides and what your users experience in your product.
At the top of the viewer, toggle between the brand and component editors, toggle between light and dark mode, and cancel, save, and publish your changes.
Brand controls
Use the Theme Editor to customize elements of your brand and style.
CSS properties
 Configure your branding using the same values you defined in your site's CSS. For example, specify font size in px, em, rem, or percent values.
Configure your branding using the same values you defined in your site's CSS. For example, specify font size in px, em, rem, or percent values.Accent
Accent represents your brand's primary color. This color appears on primary buttons and selected options.
In this example, the primary color is #48705C.
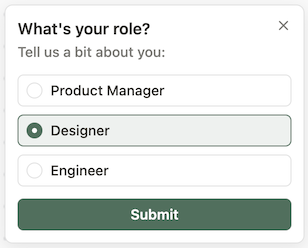
Typography
Set the default typeface of your theme. Choose from the Google font library, or specify a custom typeface you've already defined on your site.
To use a font natively in your mobile Guides and Surveys, be sure to include the full font family in your app project and use a consistent file name for the font.
Android
- Place font files in the
/res/fontdirectory of your project. - Use a clear and consistent naming convention:
[fontNameWithoutSpaces]_[style].[fileExtension]- For example:
adventpro_italic.ttf
- Supported formats: XML, TTF.
- After adding, the font can be referenced directly in your theme setup.
For more information, go to Android's Font resources.
iOS
- Add font files to your Xcode project.
- Use a clear and consistent naming convention:
[FontName]-[Style].[fileExtension]- For example:
Lora-Italic.ttf
- Register the fonts in your app's
.plistfile. - Supported formats: TTF, OTF.
For more information, go to Apple's Adding a custom font to your app.
Font previews
Content
Define the supplementary colors that complete your brand's pallette.
- Primary color
- Secondary color
- Disabled color
- Link color
- Link hover color
- Link visited color
- Highlight color
Border
Specify the color of element borders in each of the following states:
- Primary color
- Primary hover color
- Disabled color
Background
Update the background color of elements in the specified state.
Set each of the following background variants:
- Primary color
- Primary hover color
- Secondary color
- Secondary hover color
- Disabled color
Form controls
Customize the appearance of the interactive elements in your guides or surveys.
Adjust the following, which apply to all form elements:
- Height
- Corner radius
- Padding
- Gaps
- Shadow
- Shadow color
- Background
- Active background
- Focus ring color
- Focus ring width
Cards
Specify how individual cards display on screen. Adjust the following, which applies to all cards:
- Corner radius
- Padding
- Gaps
- Shadow
- Shadow color
Widget dimensions
Specify the maximum dimensions for each type of widget.
| Widget | Available dimension |
|---|---|
| Modal | Max content width |
| Popover / pin | Max content width |
| Tooltip | Max width |
| Checklist | Max Width, Max-height |
Animations
Select the animation that each widget type uses to appear on screen, along with duration (in milliseconds) where applicable.
Component editor
Components are reusable elements that you use across your guides and surveys. With components, you only specify the contents once, and then can apply them anywhere in the theme.
Each component includes states, for example default, hover, or focus, that you can customize.
Advanced customization with Custom CSS
Custom CSS gives you control over specific elements using CSS class selectors for styling beyond what themes provide. Custom CSS is available for web SDKs only.
Amplitude recommends using themes for most styling. Use Custom CSS when themes don't provide the control you need.
June 26th, 2025
Need help? Contact Support
Visit Amplitude.com
Have a look at the Amplitude Blog
Learn more at Amplitude Academy
© 2025 Amplitude, Inc. All rights reserved. Amplitude is a registered trademark of Amplitude, Inc.