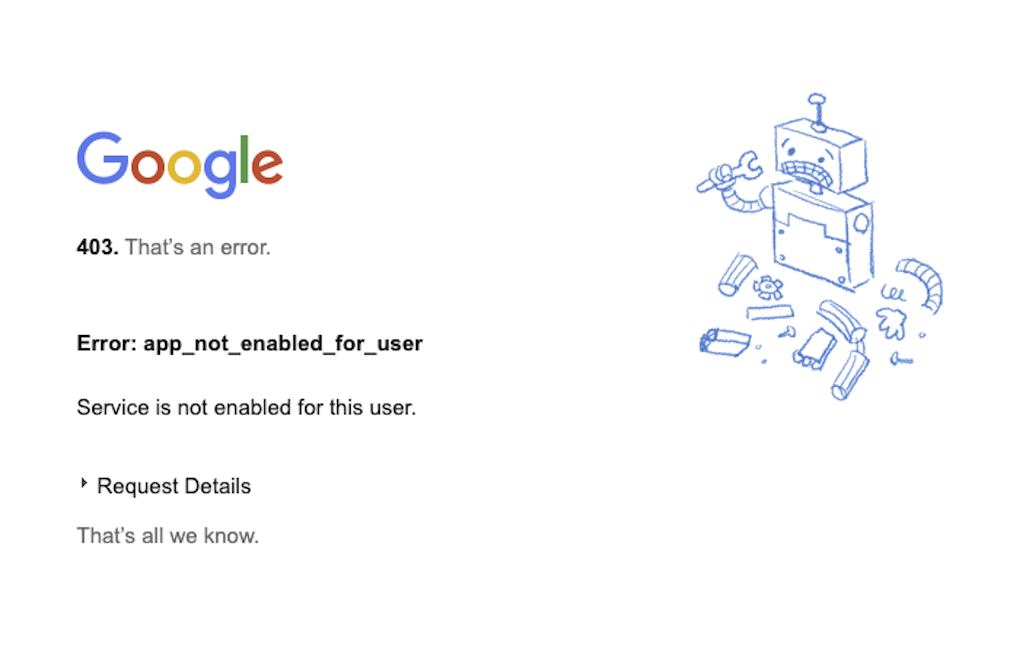Access issues
Sometimes, when you try to access Amplitude or log in, you may see this error page:

Or if you use SSO to access Amplitude via SSO, you may experience a 500 or 403 error.
This article covers some frequently asked questions about login issues.
What do I do if I'm having an issue logging in with a password?
If you have configured SSO via Google Suite, another possible SSO login error that you might run into is the “403 Error: app_not_enabled_for_user” or “403 Error: app_not_configured_for_user”: If you see this page, refer to Google Workspace Admin Help documentation to find detailed instructions to resolve the login issue. If these tips don’t fix the problem, reach out to the Amplitude support team. Remember to include the browser you’re using, as well as its version, in your request.How do I fix a problem with logging in by SSO?
July 9th, 2024
Need help? Contact Support
Visit Amplitude.com
Have a look at the Amplitude Blog
Learn more at Amplitude Academy
© 2025 Amplitude, Inc. All rights reserved. Amplitude is a registered trademark of Amplitude, Inc.