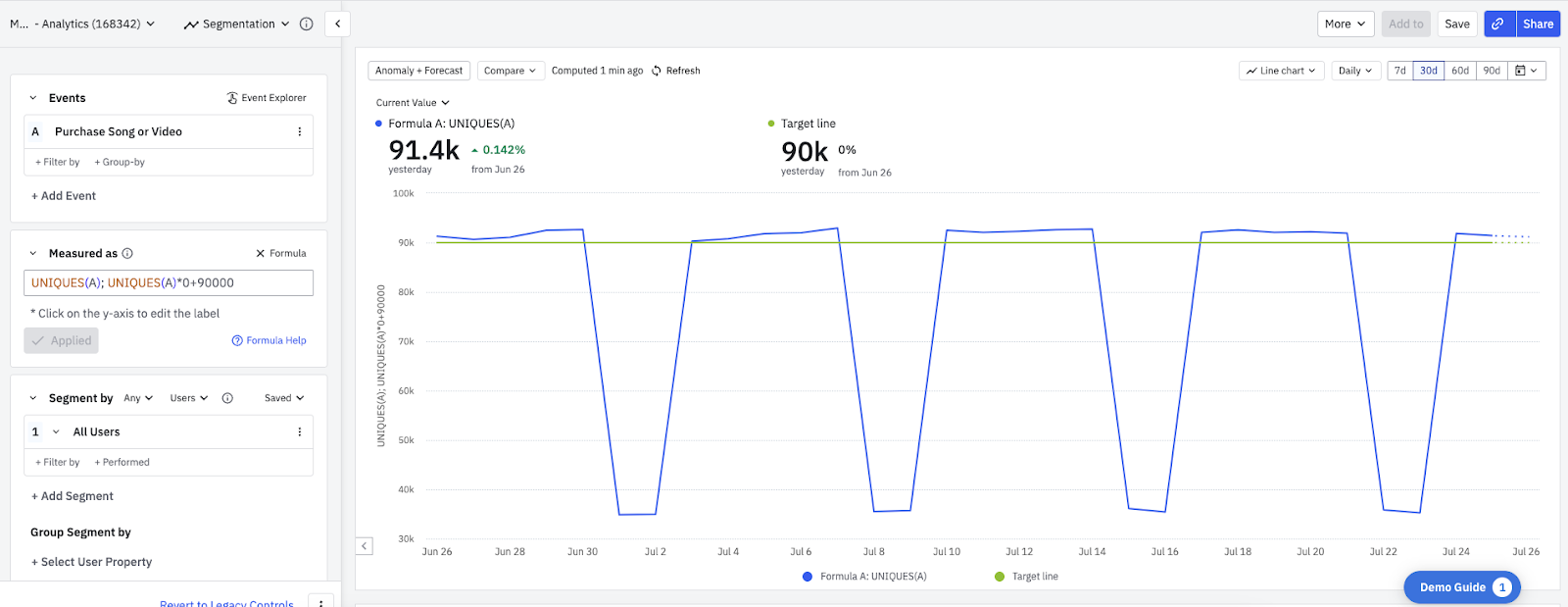Event Segmentation
AMPLITUDE ACADEMY
Understand User Behavior with the Event Segmentation Chart
Use Amplitude's Event Segmentation chart to learn what drives user behavior.
Learn Event SegmentationThis article covers some frequently asked questions about the Event Segmentation chart.
Chart setup
How do I analyze event and user properties and not just events?
For example, if you’d like to see data for the last 90 days, click Last 90 days. If you’d like to see data for a specific date range, click the calendar to open the custom date range fly-out. Enter your custom dates in the Between section, and click Apply to save. Your chart will then be updated with the custom date range.How do I look at data prior to the last 30 days?
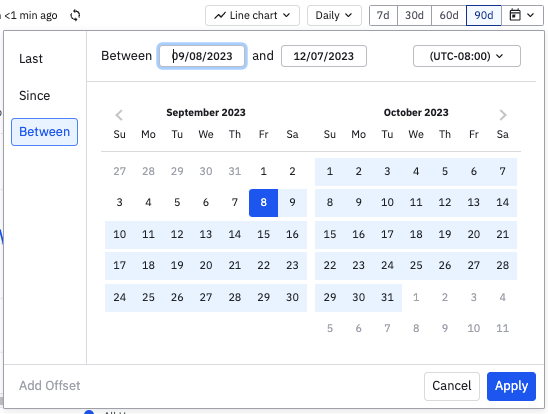
How do I find the average of this property?
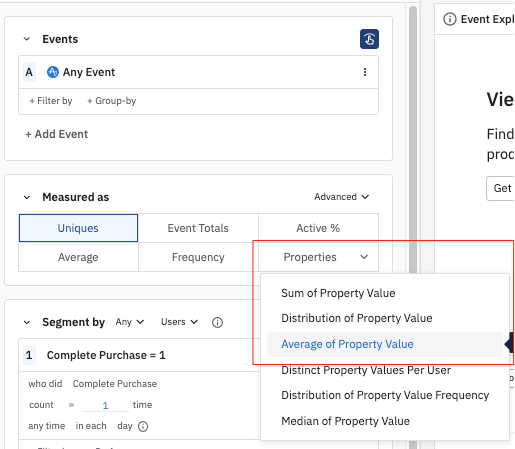
You can also define and save a cohort in the Segment By module, which can then be used in other charts. How do I segment by user’s past performance?
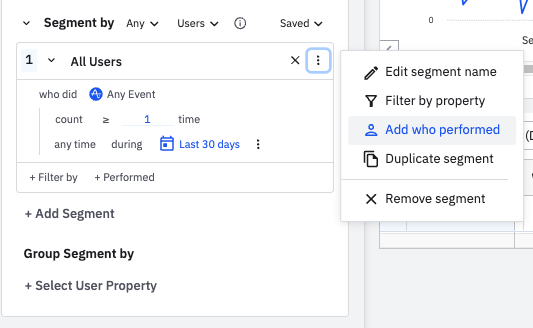
How do I filter by accounts instead of users?
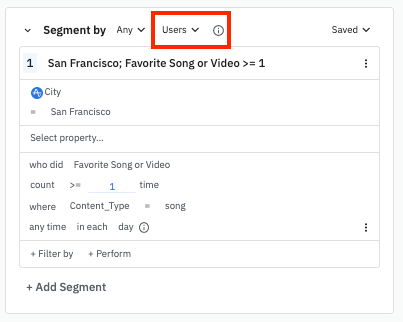
What is the maximum date range in the Event Segmentation chart?
How can I compare this year's data to last year's?
However, for a similar result, try using a custom formula to set a "target" for a specific metric. In the below example, the Measured As module contains the following custom formula: As a result, the custom formula produces a goal line. If desired, you can then rename the y-axis to identify the desired goal.How can I set a goal line or horizontal annotation in my chart?
UNIQUES(A); UNIQUES(A) * 0 + 90000
Custom formulas
How do I create a DAU or a MAU chart?
Use the For more information, see how custom formulas work in Amplitude Analytics for more information.How do I calculate a ratio as a percentage?
%:UNIQUES(A) / UNIQUES(B).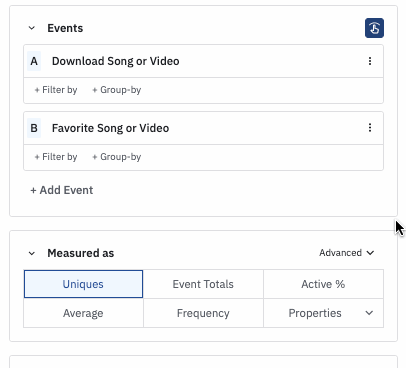
ROLLWIN custom formula in the Event Segmentation chart. Rolling windows track a rolling total of unique users over the desired time frame (hours, days, weeks, or months).
How are null values handled in
PROP() formulas?
PROP() formulas.
Why are my
PROP() formulas not returning any values?
PROP() formulas will only consider integer values in their calculations. For example, a value of $30 will not be calculable, but a value of 30 will be.
Results
For example, if a user triggered event A on November 2nd and November 6th, and you have a chart that counts uniques daily between November 1st and November 30th, this user will be counted twice in the line chart but only once in the bar chart. Thus the bar chart will return a count smaller than the sum of each daily data point. Why don’t my line chart data points add up to my bar chart total?
In an Event Segmentation chart, when choosing New Users, Amplitude will look for the events triggered by new users within each day/week/month (whichever interval was chosen) that the user was new. For example, if the interval is set to daily and a user was new on July 17, only the events that happened on July 17 will appear on the chart, regardless if the user also triggered events the next day, on July 18.What does New User mean?
If you have a cohort or segment filters applied to the chart, the denominator will only include users who have triggered an active event and meet your segmentation requirements. For more information on how each metric is defined, see this article on interpreting your event segmentation analysis. What is the definition of
Active %?
Active %metric graphs the percentage of users who triggered a specific event, compared to the total number of active users (users who have triggered any active event) at each data point.

When you apply group by in the Events module, the group-by is applied only to the event (numerator). The formula for However, when you apply a group-by in the Segment By module, the Why do I get a different result for
Active % when I apply the group-by on the Events module versus the Segment By module?
Active % metric, the denominator changes when you apply a group-by in the Events module versus the Segment By module.
Active % will be:count of users who performed the event and who meet the group by property/``number of active users * 100Active % metric will take into account the number of active users matching the group-by property in both the numerator and the denominator. The formula in this case will be:count of users who performed the event and who meet the group by property/``number of active users **who meet the group by property** * 100
Why is my
Active % metric more than 100%?
To stay up to date, see the Amplitude status page: https://status.amplitude.com/Why am I getting an incomplete data error?
Usability
How do I download a list of users?
Why don't I see a specific value that I know has been ingested into Amplitude?
Why isn't my chart displaying all possible values for this event/user property?
More information on glob matching can be found here.Why isn't my glob match filter returning and results?
Why is my CSV Export missing values, even though the data is under the 10,000 values group-by limit stated in your documentation
October 16th, 2025
Need help? Contact Support
Visit Amplitude.com
Have a look at the Amplitude Blog
Learn more at Amplitude Academy
© 2025 Amplitude, Inc. All rights reserved. Amplitude is a registered trademark of Amplitude, Inc.