Block and filter internal users
To keep data clean on Amplitude, we recommend setting up a development project in conjunction with your production project; test data should be sent to the development project only. However, the necessary step of testing your production environment can send internal data into your production project. Because internal user events can falsely inflate your product's metrics, you must block or filter out these events for accurate reporting.
This article covers some frequently asked questions about preventing internal user data from affecting your metrics.
To set up a filter to block events from a specified IP address, follow these steps:
Once you have this filter set up, all events sent from your list of IP addresses will be dropped upon ingestion. This filter will not work if you've modified Amplitude's SDK configurations to prevent the collection of IP addresses. It will only drop events that have a collected IP address string that matches the IPs you've blocked.How do I block specific users?
Note
How do I filter out specific users?
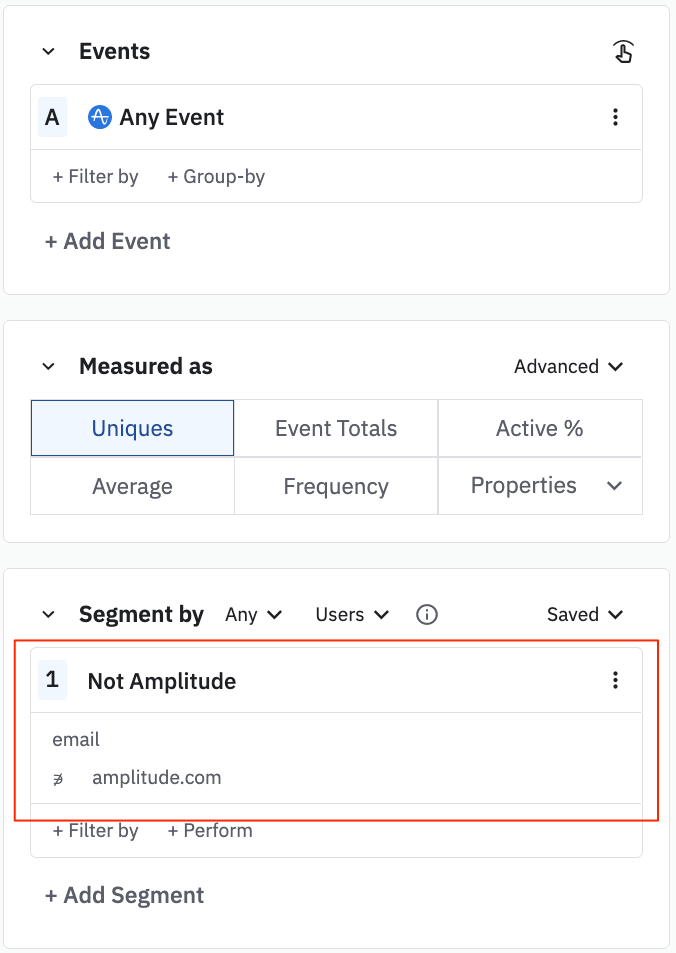
How do I save user segments?
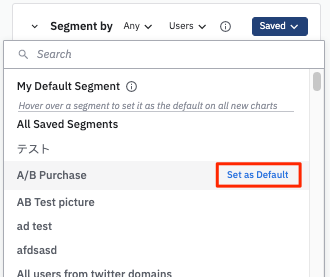
This cohort can be applied to charts in a similar fashion to user properties. Once you've created a user segment that excludes your internal cohort, save and pin the segment for easy access. Behavioral cohorts can also be updated programmatically, so your cohort of internal users can be easily maintained. Please check out the Behavioral Cohorts API for more details.How do I maintain user lists?
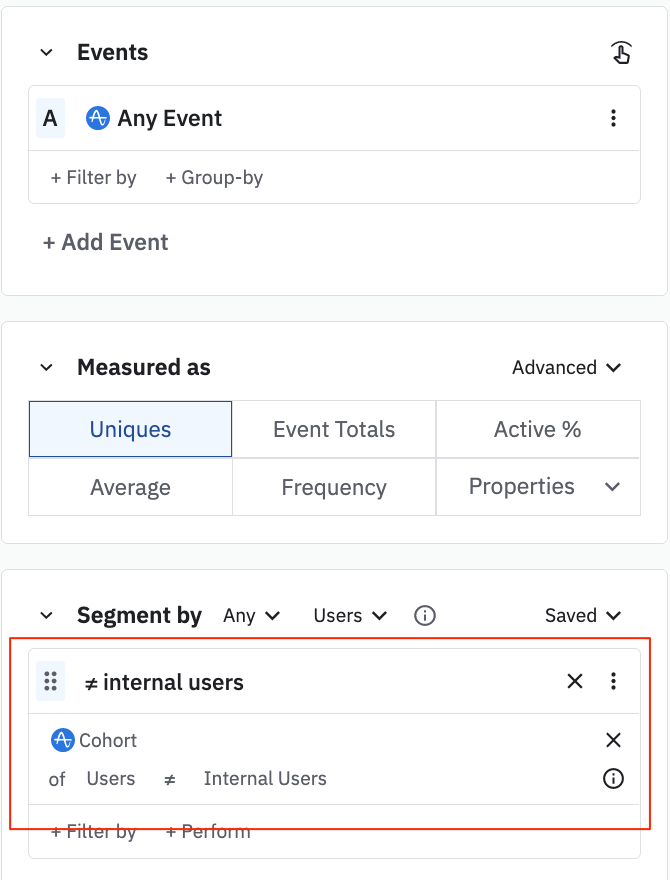
November 5th, 2025
Need help? Contact Support
Visit Amplitude.com
Have a look at the Amplitude Blog
Learn more at Amplitude Academy
© 2025 Amplitude, Inc. All rights reserved. Amplitude is a registered trademark of Amplitude, Inc.