Organize your tracking plan with Data Assistant
This article helps you:
Easily identify and understand issues with your tracking plan
Fix those issues quickly
Maintaining a clean and organized tracking plan is key to maximizing the value you get from Amplitude Data. But when you have hundreds or even thousands of events and properties, doing so can be a daunting task. This is particularly true for identifying what you have to do to improve messy data.
Amplitude’s AI Data Assistant helps you stay on top of your tracking plan by showing you a short list of suggested modifications whenever you are on the Data home page. Amplitude’s internal AI generates these suggestions automatically. Any changes you make with the Data Assistant post directly to your tracking plan, with no other action required on your part.
Feature availability
This feature is available to users on all Amplitude plans.
Update your tracking plan with Data Assistant
To update your tracking plan using the Data Assistant, follow these steps:
- Open Amplitude Data. You’ll see the Data Assistant at the top of the home page, displaying a list of its top suggestions.
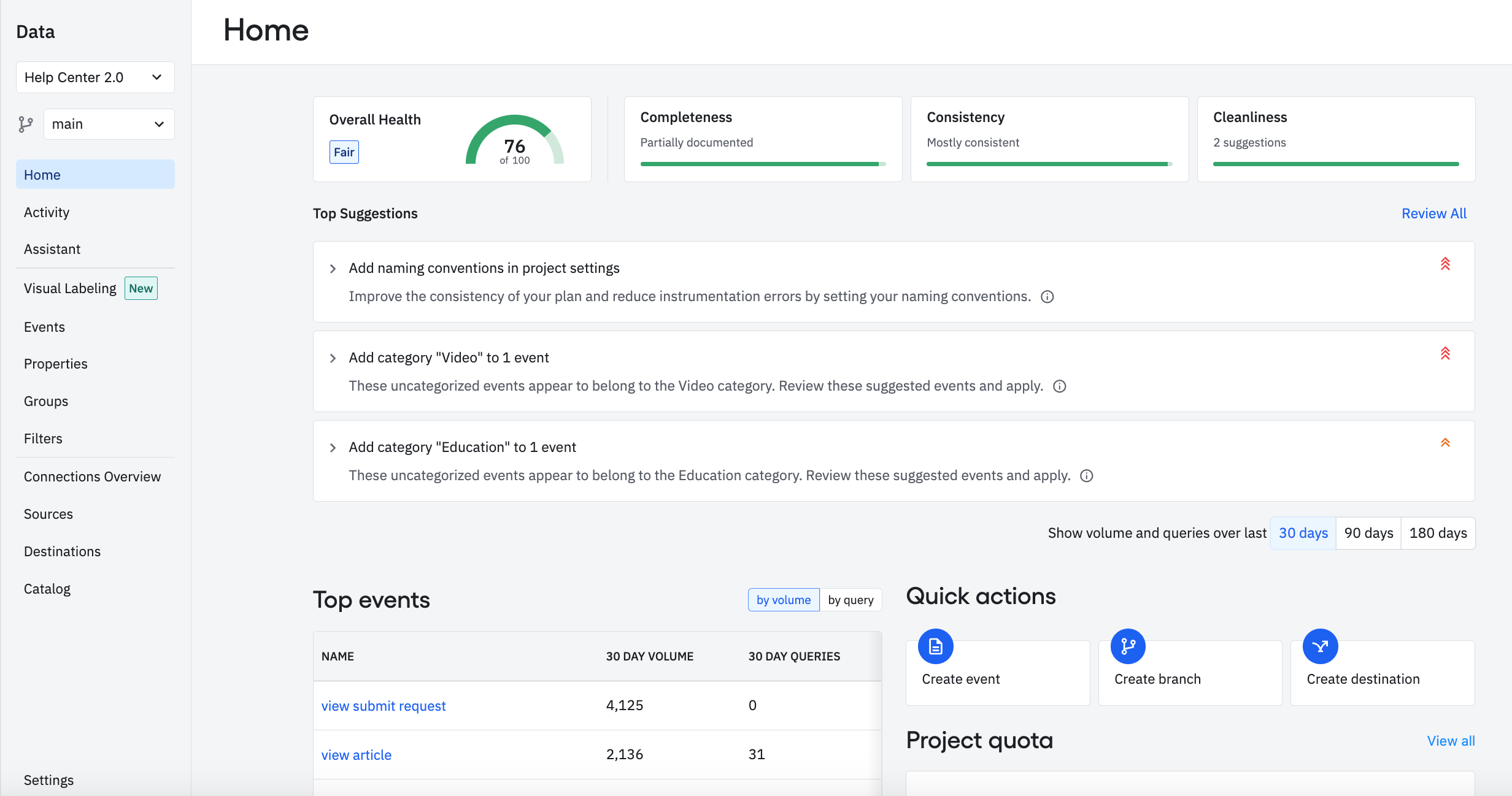
These suggestions appear in order of priority, which Data Assistant determines by looking at event volume and query counts, among other things.
-
Select a specific suggestion to review (by clicking Review), or review all suggestions by clicking (Review All). This opens the Assistant page.
-
In the left-hand sidebar is a list of all suggested modifications for your tracking plan. Click any suggestion to see a list of the events the suggestion would affect.
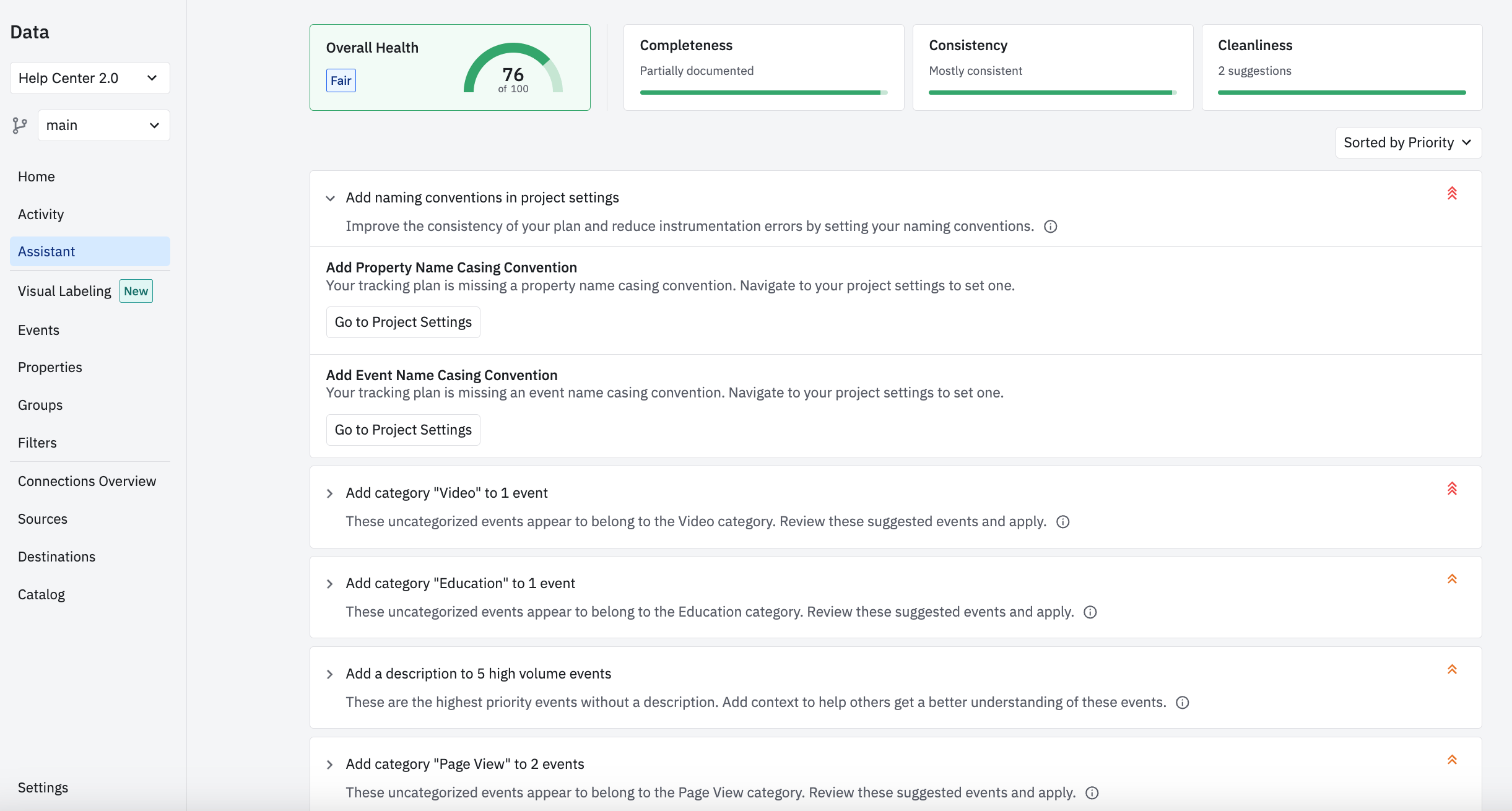
Data Assistant groups suggestions with others like them, as a way to rank the most important issues and make the entire process of updating the tracking plan as easy as possible.
If you’d like more detail on why Data Assistant has made a specific suggestion, hover over the Info icon.
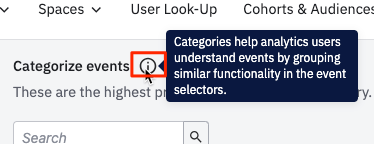
You can choose to implement the offered suggestion for all, some, or none of the events listed. To implement them all, click Apply All. To implement none of them, click Reject All.
To implement (or reject) the suggestion for only certain events, check the boxes for those events and click Apply Suggestions (or Reject Suggestions), or simply click Apply (or X) next to each of the events you want to update.
September 3rd, 2024
Need help? Contact Support
Visit Amplitude.com
Have a look at the Amplitude Blog
Learn more at Amplitude Academy
© 2025 Amplitude, Inc. All rights reserved. Amplitude is a registered trademark of Amplitude, Inc.