Breadcrumbs: Track, organize, and share your analyses
This article helps you:
Organize the various components of a complex analysis in one place
Generate an evolutionary history of your analysis as it grows and changes
Create Notebooks more quickly straight from the chart view
The more complex your analysis, the more difficult it can be to keep track of everything that’s gone into it.
Amplitudes’ Breadcrumbs feature stores every step of your analysis, so you can keep track of it in one place without having to open multiple tabs. Bookmark your chart, add a short note, and Breadcrumbs will put your entire analysis in an easy-to-follow interactive format, which you can share with your team and other stakeholders.
With Breadcrumbs, you can:
- Trace the path you took to get to an insight
- Take notes as you go
- Eliminate the need to retrace your steps before sharing results with the team
- Preserve the context of your analysis, so you can pick up where you left off
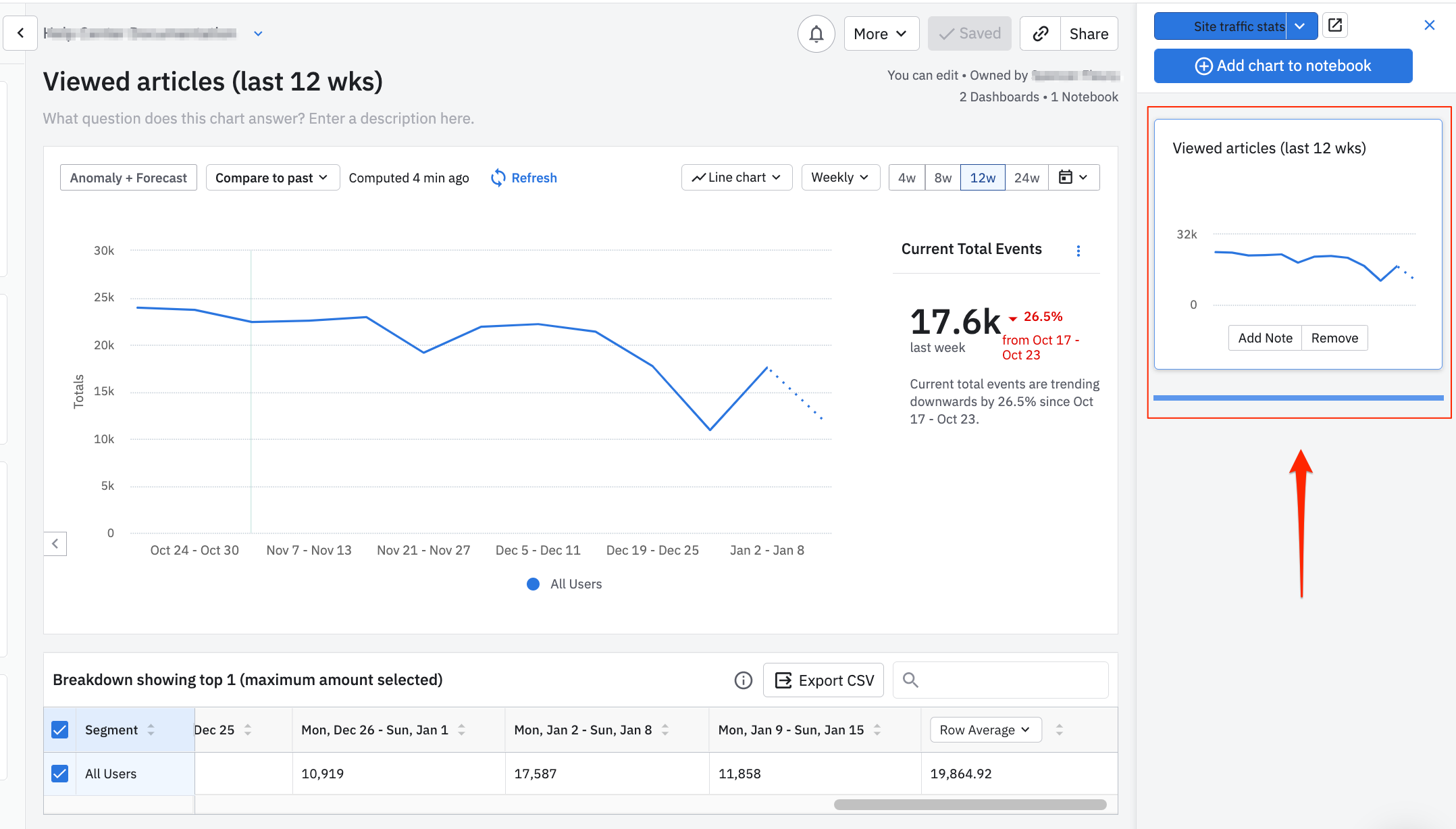
Breadcrumbs can be used with any Amplitude chart type.
Breadcrumbs use cases
- Workflow simplification. It’s difficult and time consuming to transfer multiple individual charts and analyses into a notebook at the end of the process. Breadcrumbs simplifies this workflow by allowing you to build the notebook as you go.
- Tracing the evolution of an analysis. Being able to show the evolution of a chart, and how its conclusion was reached, is often crucial to getting buy-in from other stakeholders. Charts that give no clue as to why or how they were created are often ignored. Notebooks can help with this, but Breadcrumbs makes the process even more efficient.
Use Breadcrumbs to add charts to Notebooks
To add a chart to a notebook using Breadcrumbs, follow these steps:
- Open Amplitude and build a chart. Breadcrumbs works with any chart type.
- When your chart is ready, click More > Open Notebook View. Amplitude will open the Notebook panel on the right.
- Click Add chart to notebook. A thumbnail of your chart will be visible in the Notebook panel.
- Amplitude will open a new Notebook by default. If you want to add your chart to an existing Notebook instead, click the dropdown next to the Notebook title (in this case, "Untitled Notebook") and select the one you want from the list.
- In the thumbnail, click on the title to edit it for the Notebook (doing so will also change the title of your main chart).
- To add a note to accompany the chart in the Notebook, click Add Note.
- To view and share the notebook, click the breadcrumb share icon. The Notebook view will open; you can now share it with other team members by clicking Share. You can return to the Breadcrumb view via the Notebook toolbar.
Thanks for your feedback!
June 6th, 2024
Need help? Contact Support
Visit Amplitude.com
Have a look at the Amplitude Blog
Learn more at Amplitude Academy
© 2025 Amplitude, Inc. All rights reserved. Amplitude is a registered trademark of Amplitude, Inc.