Build a retention analysis
This article helps you:
Understand the purpose of the Retention Analysis chart and familiarize yourself with its interface
Understand how Amplitude applies time to a retention analysis
Build a Retention Analysis chart
AMPLITUDE ACADEMY
Drive Product Adoption with Retention Analysis
Learn how the Retention chart can help drive product adoption.
Learn Retention AnalysisAmplitude’s Retention Analysis chart helps you drive product adoption by showing you how often users return to your product after taking a specific action (known as triggering an event).
Amplitude computes retention data by comparing the date of that starting event to the date of the return event you’ve specified. The return event is the event that, when triggered, tells you a user has been retained. When building a retention analysis chart, you can choose any event you like for both the starting and return events. You can also opt not to choose a specific event, and instead tell Amplitude to use any active event.
Note
You can select up to two return events for your retention analysis. Each event will have its own analysis, and will appear as a separate segment in the chart.
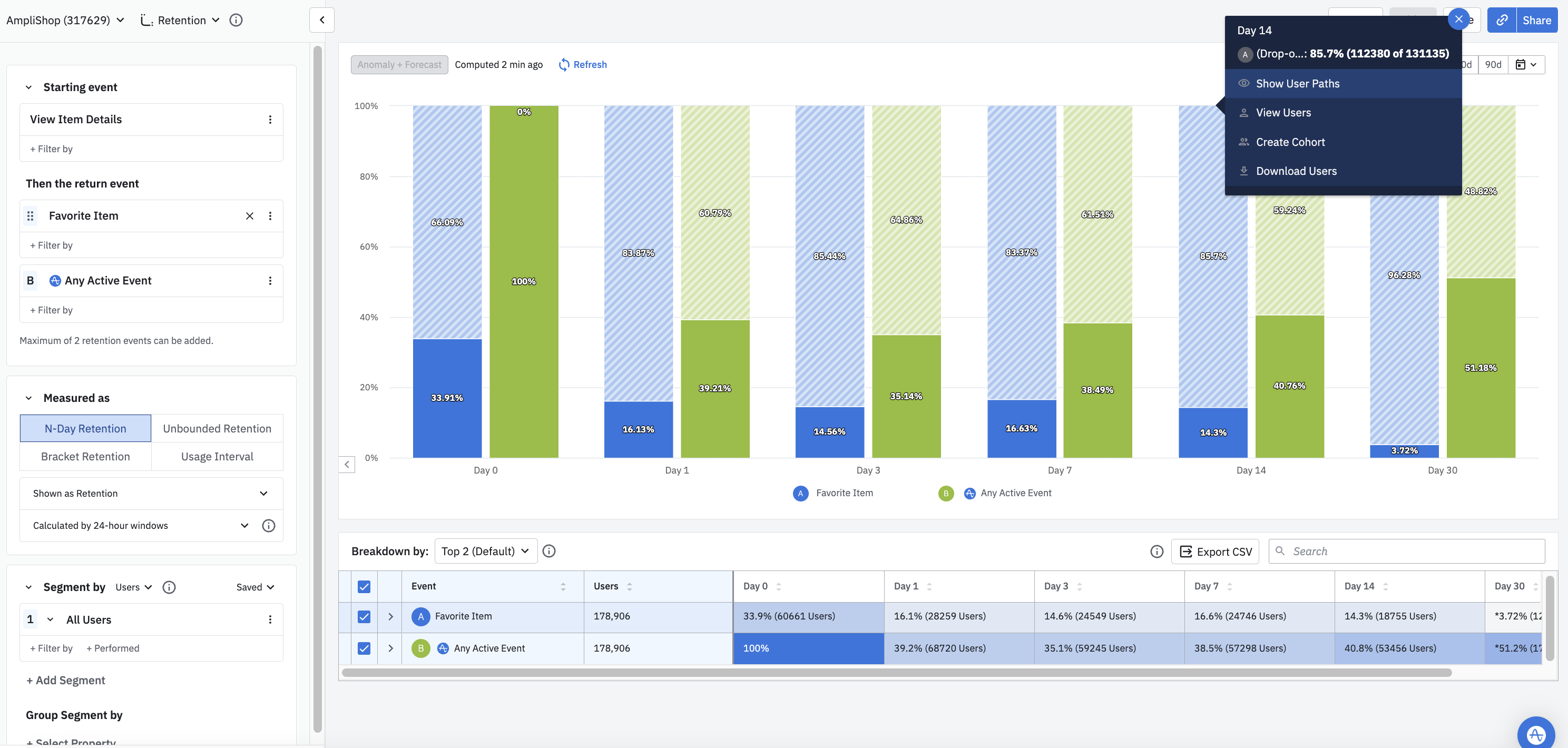
The Retention Analysis chart’s usage interval shows the percentage of active users who’ve triggered the events you’re interested in with a specified daily, weekly, or monthly median frequency. Essentially, it shows how much time elapses between a user firing your product’s critical event. This is a vital piece of your retention analysis puzzle. Knowing how often your product is actually used will help you gauge the health of your product when looking at Retention Analysis and Lifecycle charts.
Feature availability
This feature is available to users on all Amplitude plans. See our pricing page for more details.
Before you begin
You won’t be able to use the Retention Analysis chart—or any other Amplitude chart, for that matter—until you’ve completed the instrumentation process. You'll definitely want to read our article on building charts in Amplitude, as this is where you'll learn the basics of Amplitude's user interface.
Also, if you’re new to Amplitude, we recommend you read about our Event Segmentation chart before moving on to Retention Analysis. You may also want to check out our playbook on mastering retention.
Set up a retention analysis
At its core, a retention analysis measures the amount of time between two different user events. You’ll just need to tell Amplitude what those events are, and which users it should include in the analysis.
Note
To build a Retention Analysis chart, follow these steps:
- In the Events Module, select the starting event. You can choose a specific event that is instrumented in Amplitude, or you can tell Amplitude to consider any event as the starting event for this analysis, by selecting Any Event from the list of available events.
- If desired, filter by properties on your starting event by clicking on + Filter by, selecting the property name, and specifying the property value you’re interested in.
- Next, select at least one return event. You can choose up to two, and you can filter by properties on these events as well.
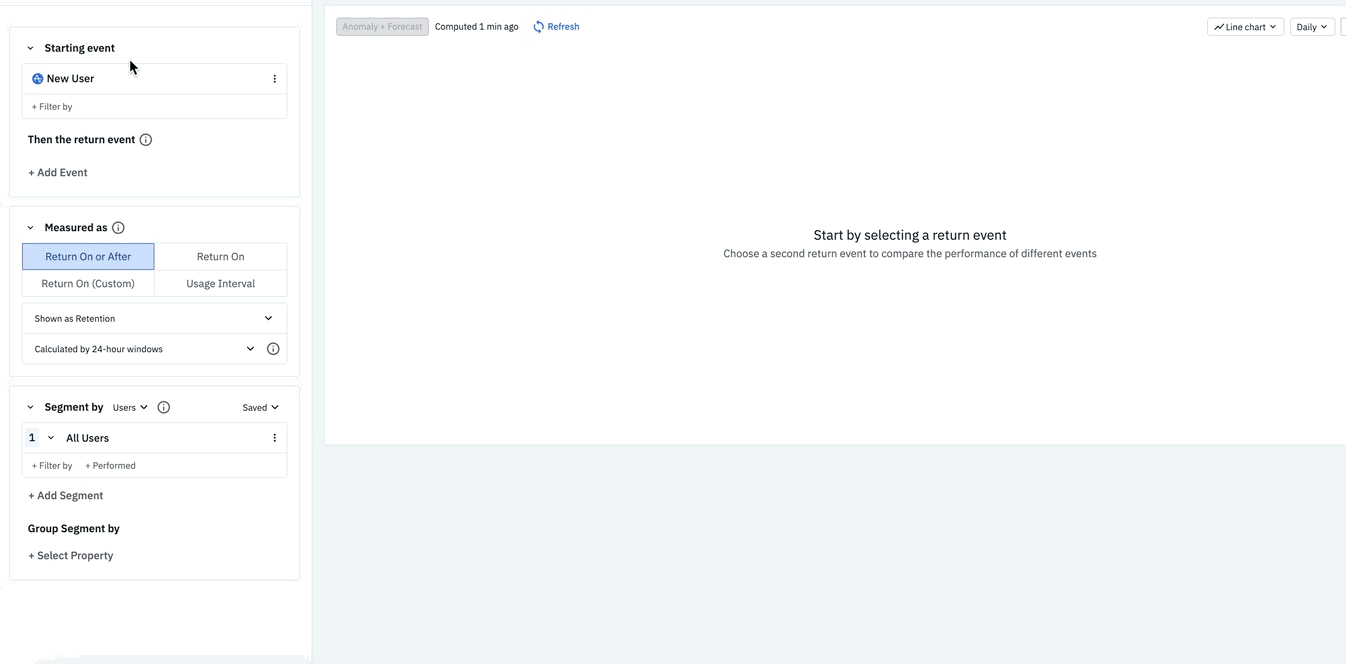
- In the Segmentation Module, identify the user segment you want to include in this analysis. You can import a previously-saved segment by clicking the Saved dropdown and selecting the one you want from the list. Otherwise, Amplitude begins from the assumption that your analysis will target all users.
Note
- If you do not want to import a previously-saved user segment, you can start building your own by adding properties. To do so, click + Filter by, choose the property you want to include, and specify the property value you’re interested in.
- You can narrow your focus even further by telling Amplitude you only want to include users who have already performed certain actions. To do so, click + Performed, then choose the event you’re interested in.
- If desired, add another user segment by clicking + Add Segment, and repeating steps 5 and 6.
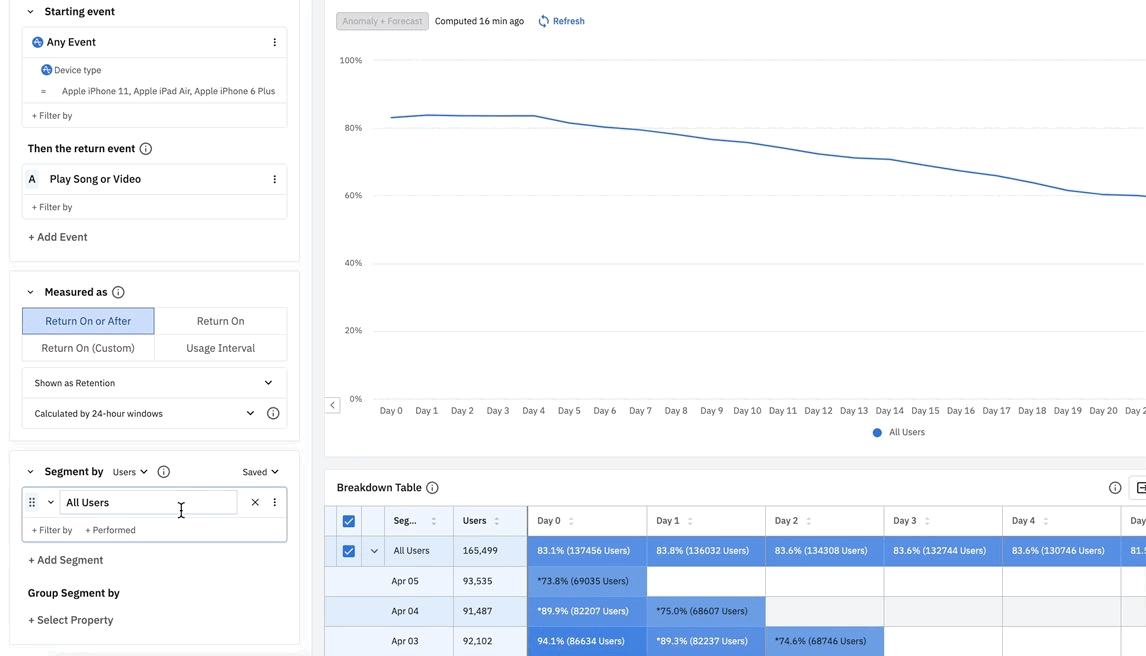
Note
You should now see your Retention Analysis chart, along with a tabular view of your results in the breakdown table. Check or uncheck segments in the breakdown table to compare retention rates in the visual. For example, this Retention Analysis chart shows two lines for comparison because its third segment is unchecked:
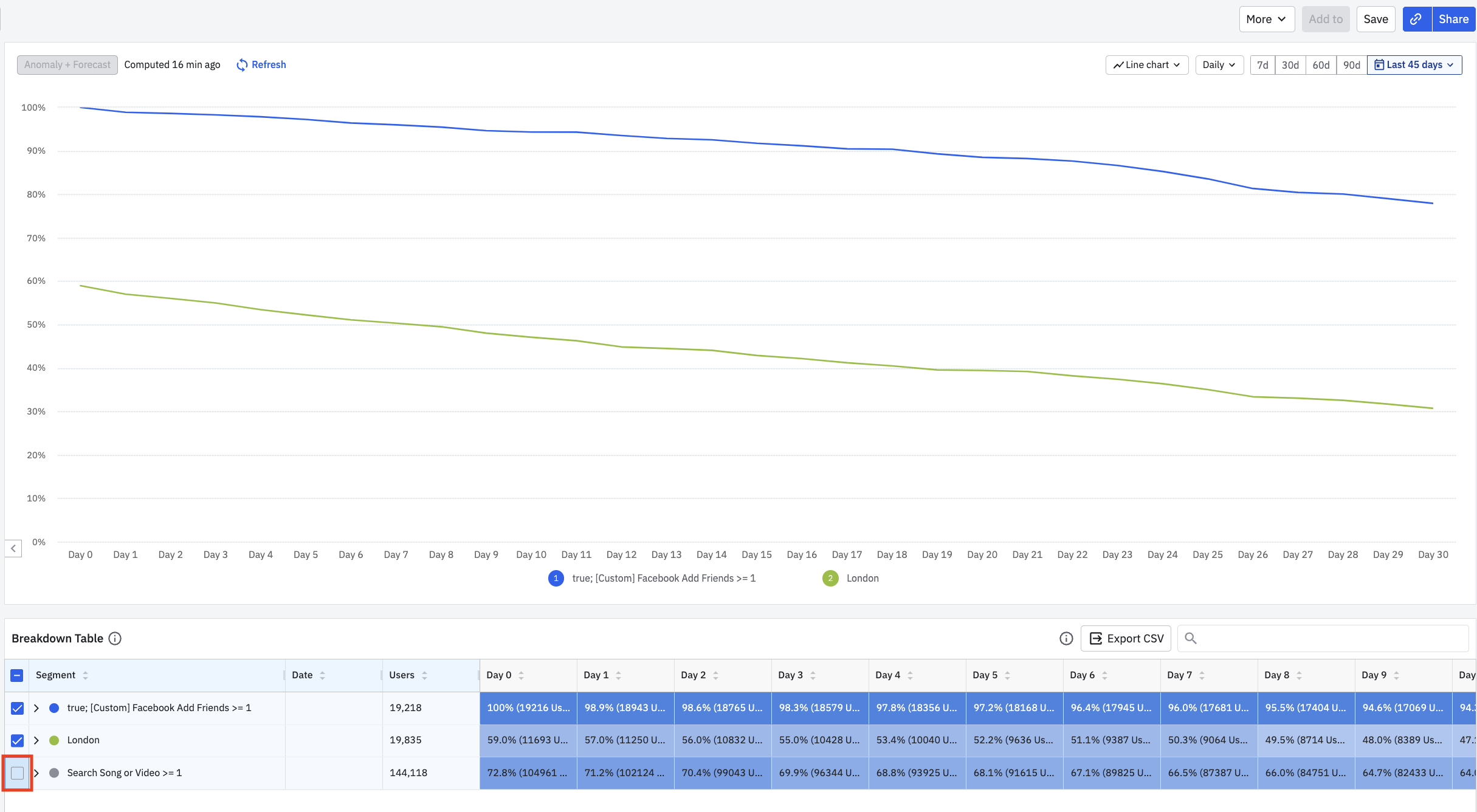
Note
Usage interval analysis
The Retention Analysis chart also supports usage interval analyses.
April 1st, 2025
Need help? Contact Support
Visit Amplitude.com
Have a look at the Amplitude Blog
Learn more at Amplitude Academy
© 2025 Amplitude, Inc. All rights reserved. Amplitude is a registered trademark of Amplitude, Inc.